Animación con Huesos en Adobe Animate CC
Summary
TLDREste tutorial de Adobe Animate se centra en el uso de la herramienta de huesos para crear animaciones fluidas. Se comienza configurando la tasa de fotogramas y se importa un diseño desde Illustrator, convirtiendo cada elemento en símbolos para su manipulación. La herramienta de huesos se utiliza para conectar las partes del personaje, permitiendo movimientos coordinados. Se crean poses en fotogramas clave para lograr una animación cíclica, con la opción de añadir más detalles a los elementos individuales. El video destaca cómo la herramienta de huesos facilita el control y la independencia de cada parte, mejorando la calidad de las animaciones.
Takeaways
- 😀 Configura la tasa de fotogramas a 30 fps para una animación más fluida.
- 🖼️ Importa imágenes desde Illustrator y selecciona todas las capas para mantener su estructura original.
- ⚙️ Convierte cada elemento de la animación en símbolos para facilitar su manipulación en la biblioteca de Adobe Animate.
- 📏 Amplía el área de trabajo para tener más espacio al organizar tus elementos y muñecos.
- 🧩 Utiliza la herramienta de huesos para unir símbolos, permitiendo que se muevan interrelacionadamente.
- 👥 Asegúrate de que cada parte del personaje (cabeza, brazos, piernas) esté graficada de forma independiente para un mejor control.
- 🔄 Inserta poses en la línea de tiempo para crear animaciones cíclicas y fluidas.
- 📝 La herramienta de huesos permite que múltiples partes se muevan al mismo tiempo sin necesidad de reorganizar los símbolos.
- 👀 Considera animar otros elementos como los ojos y las cejas para añadir más expresión a tu personaje.
- ✅ Asegúrate de gestionar adecuadamente los símbolos y capas en la línea de tiempo para mantener un flujo de trabajo ordenado.
Q & A
¿Cuál es la tasa de fotogramas recomendada para trabajar en Adobe Animate según el video?
-La tasa de fotogramas recomendada es de 30 fotogramas por segundo para obtener una animación más fluida.
¿Cómo se importan las imágenes desde Adobe Illustrator a Adobe Animate?
-Para importar imágenes, se debe presionar Ctrl + R y seleccionar la opción de importar todas las capas, asegurándose de colocar los objetos en su posición original.
¿Qué pasos se deben seguir para convertir los elementos de un personaje en símbolos?
-Se deben seleccionar los elementos y presionar F8 para convertirlos en símbolos, eligiendo la opción 'Clip de película'. Esto permite su manipulación independiente en la biblioteca.
¿Qué herramienta se utiliza para vincular los elementos del personaje y permitir su movimiento?
-Se utiliza la herramienta 'Hueso', que permite conectar diferentes partes del personaje para que se muevan juntas al animar.
¿Qué se debe hacer si la herramienta de hueso no está visible en Adobe Animate?
-Si la herramienta de hueso no está visible, se puede activar desde el menú 'Ventana' seleccionando la opción 'Hueso'.
¿Cómo se insertan poses en la línea de tiempo de Adobe Animate?
-Se pueden insertar poses haciendo clic derecho en la línea de tiempo y seleccionando 'Insertar pose'.
¿Qué se debe hacer después de crear dos poses en la línea de tiempo?
-Después de crear dos poses, se puede copiar la primera pose y pegarla en la segunda para hacer que el personaje regrese a la pose inicial, creando un ciclo de movimiento.
¿Cómo se puede comprobar el resultado de la animación en Adobe Animate?
-Para comprobar el resultado, se debe presionar 'Play' y observar cómo se desarrolla la animación en acción.
¿Qué recomendaciones se dan para asegurar que el movimiento del personaje sea fluido?
-Se recomienda que cada parte del cuerpo sea independiente para facilitar la animación y también considerar añadir movimientos adicionales a detalles como los ojos o las expresiones.
¿Qué significa que un elemento esté 'delimitado por líneas' en el contexto del video?
-Significa que cada elemento gráfico está formado por vectores independientes, lo que permite realizar modificaciones precisas y personalizadas en el diseño.
Outlines

Esta sección está disponible solo para usuarios con suscripción. Por favor, mejora tu plan para acceder a esta parte.
Mejorar ahoraMindmap

Esta sección está disponible solo para usuarios con suscripción. Por favor, mejora tu plan para acceder a esta parte.
Mejorar ahoraKeywords

Esta sección está disponible solo para usuarios con suscripción. Por favor, mejora tu plan para acceder a esta parte.
Mejorar ahoraHighlights

Esta sección está disponible solo para usuarios con suscripción. Por favor, mejora tu plan para acceder a esta parte.
Mejorar ahoraTranscripts

Esta sección está disponible solo para usuarios con suscripción. Por favor, mejora tu plan para acceder a esta parte.
Mejorar ahoraVer Más Videos Relacionados
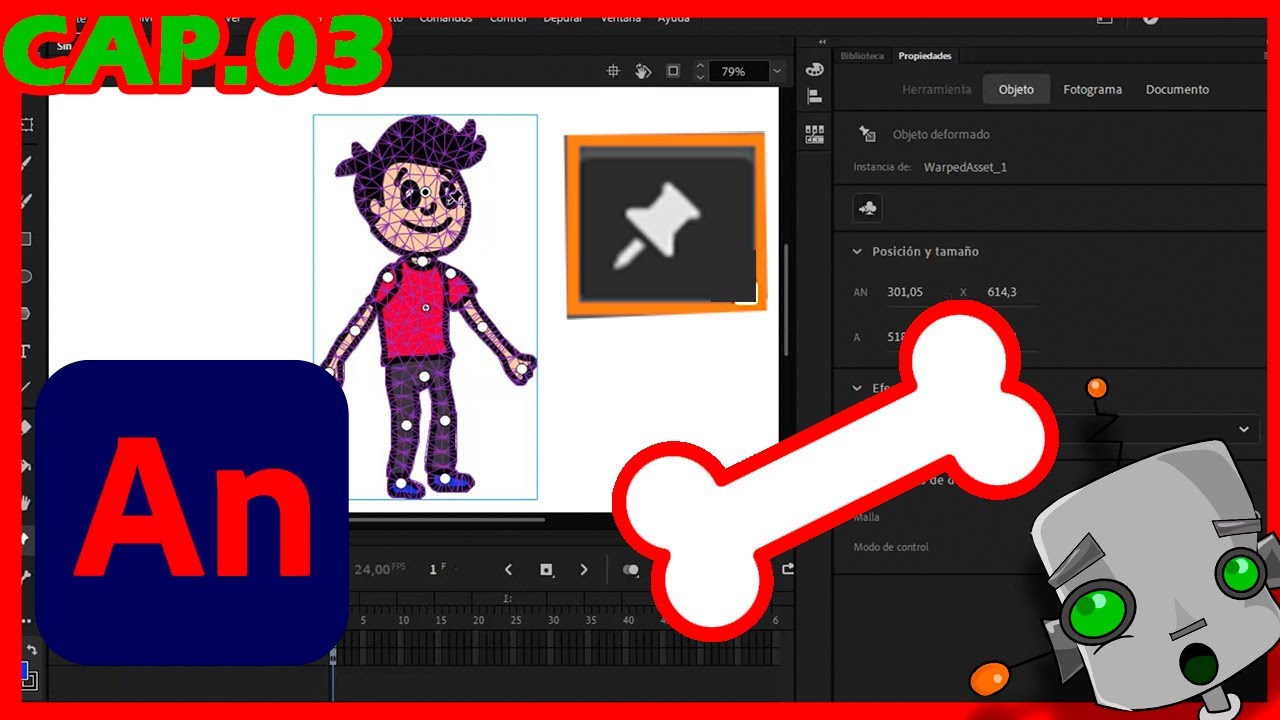
Cómo animar Huesos, Deformación de Activos y Símbolos-Adobe Animate 2020-Capítulo 03

Tipos de Fotograma e Interpolación en Adobe Animate 2020/Curso Completo Animate/Clase 04

Guía De MOVIMIENTO (Muy Sencillo) Adobe Animate

Como Hacer una Animación con la Herramienta Hueso | Adobe Animate CC 2020

😎 OpenToonz ▶ Rigging Tutorial with Skeleton Tool

Animación fotograma a fotograma en Adobe Animate CC
5.0 / 5 (0 votes)