JMeter Performance Testing Tutorial 1 - What is JMeter and how to install JMeter on Windows 10
Summary
TLDRThis tutorial introduces JMeter, an open-source Java application for performance testing. It was initially designed for web apps but has expanded to include API testing. The video explains the importance of performance testing, especially for high-traffic applications like e-commerce sites, to prevent slowdowns and ensure a smooth user experience. The tutorial then outlines the steps to download and run JMeter on a Windows machine, including installing Java, setting up environment variables, verifying Java installation, and finally running JMeter by executing the batch file from the extracted JMeter folder.
Takeaways
- 😀 JMeter is an open-source, Java-based application used for performance and functional testing.
- 📊 Initially designed for web applications, JMeter now supports testing APIs and more.
- 🚀 Performance testing is crucial for ensuring an application performs well under heavy user load, especially for e-commerce and promotions.
- ⚙️ To run JMeter on a Windows machine, Java must first be installed.
- 🛠️ Setting up Java involves configuring environment variables, specifically defining 'JAVA_HOME' and adding the Java bin path.
- ✅ Verifying Java installation can be done using the command 'java -version' in the command prompt.
- 🌐 After Java is installed, download JMeter from its official website using a ZIP file option.
- 📁 Extract the downloaded ZIP file to access JMeter files and folders.
- 🖱️ To run JMeter, simply execute the Windows batch file from the 'bin' folder—no installation required.
- 📂 Future tutorials will explore JMeter's folder structure and user interface in detail.
Q & A
What is JMeter and why is it used?
-JMeter is an open-source, Java-based application used to measure the functional behavior and performance of applications. It helps test the performance of web applications, APIs, and more, by simulating multiple users interacting with the system.
Why is performance testing important for applications?
-Performance testing ensures that an application can handle a large number of users simultaneously without slowing down or crashing. This is critical for e-commerce applications, for instance, where downtime can lead to revenue loss.
How has JMeter evolved from its initial design?
-Initially, JMeter was designed to test the performance of web applications. However, it has since expanded to support other features, such as testing APIs, enabling broader use in performance testing.
What are the steps to install and run JMeter on a Windows machine?
-To install and run JMeter, the steps include: 1) Downloading and installing Java, 2) Setting up environment variables for Java, 3) Verifying the Java installation, 4) Downloading JMeter, 5) Extracting the downloaded zip file, and 6) Running JMeter through the batch file in the 'bin' folder.
Why is Java required to run JMeter?
-JMeter is a Java-based application, so it requires Java to be installed on the system to function properly. Setting up Java's environment variables is essential for running JMeter.
How do you verify that Java is installed correctly on a Windows machine?
-To verify Java installation, open the command prompt and type `java -version`. If the Java version appears, it means Java is installed and working correctly. If not, you may need to check and fix the environment variables.
What should you do if the JMeter download link does not work?
-If the JMeter download link doesn’t work, it could be due to a temporary issue with the link. Users should wait for the problem to be resolved or try downloading from another mirror if available.
What is the purpose of setting up environment variables for Java in JMeter installation?
-Setting up environment variables, specifically `JAVA_HOME`, is essential to ensure that the system knows where Java is installed and can access it when needed by JMeter.
What is contained in the JMeter folder after extraction?
-After extracting the JMeter zip file, the folder contains multiple subfolders, including the 'bin' folder, where the batch file to run JMeter is located. These folders house important configuration and library files needed for JMeter's functionality.
How do you run JMeter on a Windows machine?
-To run JMeter on a Windows machine, navigate to the 'bin' folder in the extracted JMeter directory and double-click the Windows batch file. This will launch the JMeter application without needing further installation.
Outlines

Esta sección está disponible solo para usuarios con suscripción. Por favor, mejora tu plan para acceder a esta parte.
Mejorar ahoraMindmap

Esta sección está disponible solo para usuarios con suscripción. Por favor, mejora tu plan para acceder a esta parte.
Mejorar ahoraKeywords

Esta sección está disponible solo para usuarios con suscripción. Por favor, mejora tu plan para acceder a esta parte.
Mejorar ahoraHighlights

Esta sección está disponible solo para usuarios con suscripción. Por favor, mejora tu plan para acceder a esta parte.
Mejorar ahoraTranscripts

Esta sección está disponible solo para usuarios con suscripción. Por favor, mejora tu plan para acceder a esta parte.
Mejorar ahoraVer Más Videos Relacionados

JMeter Load Testing | Load Testing Using JMmeter | JMeter Tutorial For Beginners | Simplilearn
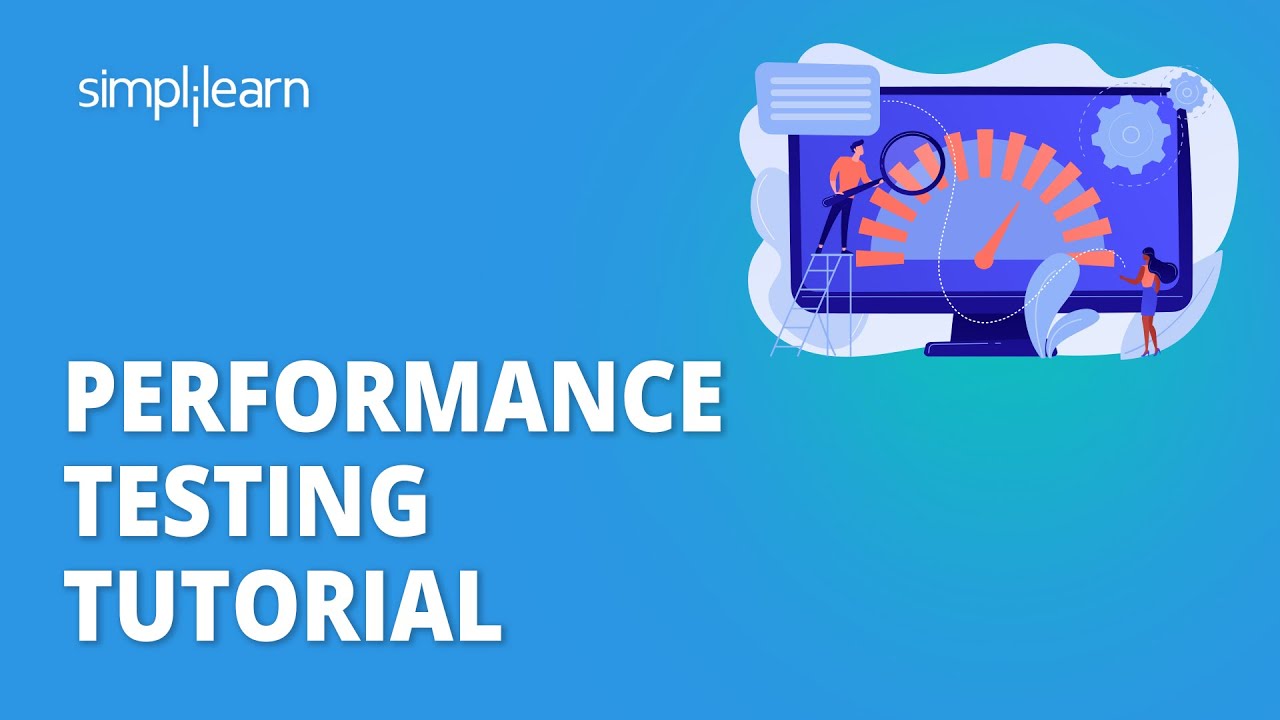
Performance Testing Tutorial For Beginners | Performance Testing Using Jmeter | Simplilearn

Software Testing Tutorial #17 - What is Functional Testing
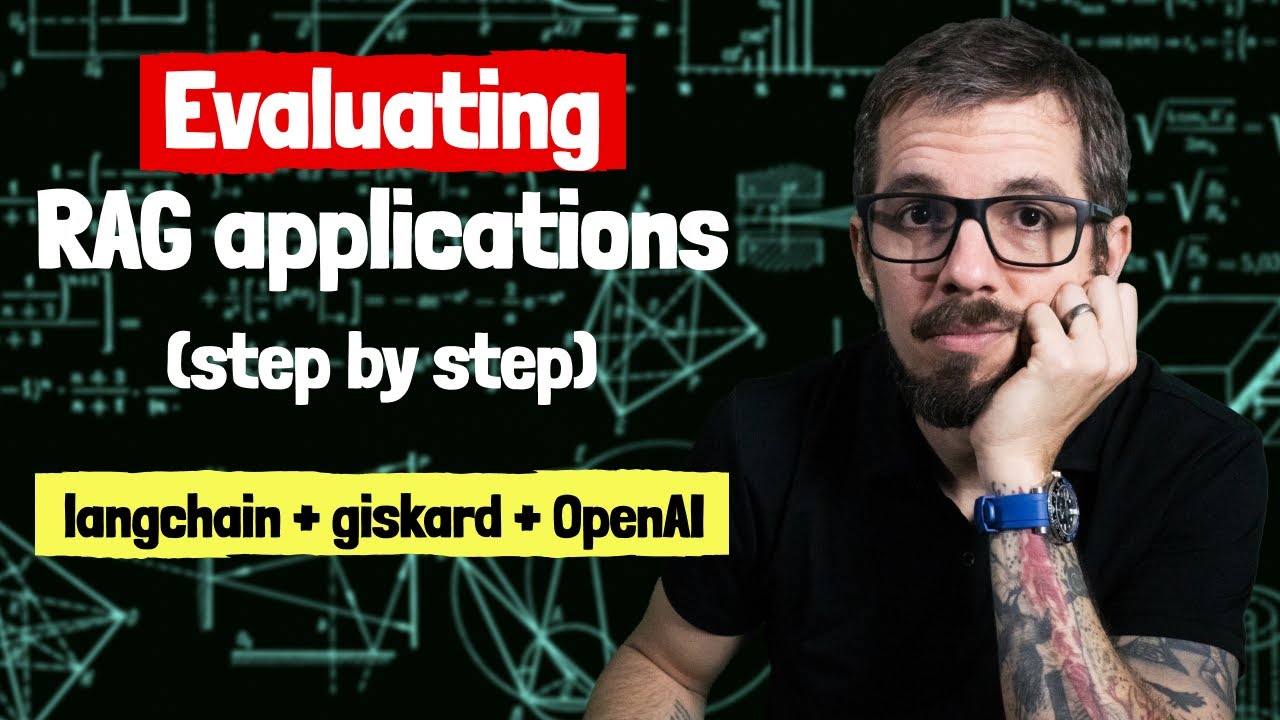
How to evaluate an LLM-powered RAG application automatically.

Part 1: ABAP RESTful Application Programming Model (RAP) - Introduction

Why you don't need to worry about scaling your Java webapp
5.0 / 5 (0 votes)
