Ordenar y filtrar datos en Excel
Summary
TLDREn este video, Irene Jiménez muestra cómo ordenar y filtrar datos en Excel utilizando un conjunto de datos ficticios de deportistas con variables como nombre, altura, peso, edad, género y marca en una prueba de salto. Aprende a ordenar datos de texto alfabéticamente y numéricos de mejor a peor o viceversa, manteniendo la asociación de los datos. Descubre cómo aplicar un orden personalizado, por ejemplo, por altura y luego por peso para deportistas con la misma altura. Además, se explica el uso de filtros para mostrar únicamente datos de mujeres o deportistas con una marca superior a 27 en el salto. Este resumen ofrece una visión general práctica y fácil de seguir para mejorar la organización y análisis de datos en Excel.
Takeaways
- 📝 Se pueden ordenar datos de texto en Excel alfabéticamente sin perder la asociación de los demás datos, como se muestra al ordenar los nombres de los deportistas.
- 🔍 Para ordenar datos numéricos, como la marca en una prueba de salto, se puede elegir entre ordenar de menor a mayor o de mayor a menor.
- 📊 Se pueden aplicar múltiples criterios de ordenación personalizados, como ordenar por altura y luego por peso para deportistas con la misma altura.
- ➡️ Para ordenar los datos, se selecciona el campo deseado, se accede a 'ordenar y filtrar' y se establece el criterio de ordenación.
- 👥 El uso de filtros permite visualizar únicamente los datos deseados, como solo ver los datos de mujeres en el conjunto de datos.
- 🛑 Los filtros son aplicados a través de los desplegables que aparecen al activar la función de filtro en la tabla de datos.
- ❌ Para eliminar un filtro y volver a ver todos los datos, se selecciona la opción 'borrar filtro' en el desplegable correspondiente.
- 🔢 Los filtros numéricos permiten mostrar solo los registros que cumplen con una condición específica, como deportistas con una marca superior a 27 en el salto.
- 📉 En la pestaña de filtro de número, hay opciones avanzadas para filtrar datos numéricos, como el filtro 'mayor que'.
- 👉 Seleccionar el criterio de filtrado, como 'mayor que' y establecer el valor, permite visualizar solo los registros que superan el umbral deseado.
- 🎥 El vídeo ofrece una guía visual para entender cómo utilizar las funciones de ordenación y filtrado en Excel, lo que puede ser muy útil para los espectadores.
Q & A
¿Cómo se ordenan los datos de texto en Excel?
-Para ordenar datos de texto en Excel, se selecciona uno de los nombres, se accede al apartado 'Modificar', se hace clic en 'Ordenar y filtrar', y se elige ordenar de A a Z o de Z a A en orden ascendente.
¿Cómo se ordenan los datos numéricos en Excel?
-Para ordenar datos numéricos, se posiciona en el valor que se desea ordenar, se accede a 'Ordenar y filtrar', y se elige ordenar de menor a mayor o de mayor a menor según el caso.
¿Cómo se realiza un orden personalizado en Excel?
-Para ordenar por un orden personalizado, se hace clic en el dato de la variable que se desea ordenar, se selecciona 'Ordenar y filtrar', se elige 'Orden personalizado', se establece el primer orden (por ejemplo, por altura) y luego se agrega otro nivel de ordenamiento (por ejemplo, por peso).
¿Cómo se activa el filtro en una tabla de Excel?
-Para activar el filtro, se hace clic en cualquier valor de la tabla, se dirige a 'Ordenar y filtrar', y se hace clic en 'Filtro'.
¿Cómo se filtran los datos de texto en Excel?
-Para filtrar datos de texto, se hace clic en el desplegable correspondiente a la variable (por ejemplo, género) y se desmarca la opción que se desea excluir (por ejemplo, hombres) para visualizar únicamente los datos deseados (mujeres).
¿Cómo se eliminan los filtros aplicados en una tabla de Excel?
-Para eliminar los filtros, se vuelve a hacer clic en el desplegable de la variable filtrada y se selecciona 'Borrar filtro de [variable]' para volver a visualizar todos los datos.
¿Cómo se filtran los datos numéricos en Excel?
-Para filtrar datos numéricos, se accede a la pestaña de 'Filtro de número' y se utiliza una opción como 'Mayor que' para establecer un valor umbral (por ejemplo, 27) y se acepta para visualizar los datos que cumplen con la condición.
¿Qué conjunto de datos se utiliza en el video para demostrar el ordenamiento y filtrado en Excel?
-Se utiliza un conjunto de datos ficticios que incluye nombres de deportistas y cinco variables adicionales: altura, peso, edad, género y marca en la prueba de salto horizontal.
¿Cómo se asegura la asociación de los demás datos al ordenar nombres de deportistas por orden alfabético?
-Al ordenar los nombres de los deportistas por orden alfabético, se mantiene la asociación de los demás datos asegurando que cada fila se mantenga intacta con su conjunto correspondiente de datos.
¿Qué es lo que se debe tener en cuenta al ordenar datos por varias variables en Excel?
-Al ordenar datos por varias variables, se debe tener en cuenta el orden de prioridad de las variables. Por ejemplo, se puede ordenar primero por altura y luego por peso si los deportistas tienen la misma altura.
¿Cómo se puede visualizar únicamente un subconjunto de datos en Excel?
-Para visualizar un subconjunto de datos en Excel, se utilizan los filtros disponibles en la pestaña 'Ordenar y filtrar'. Se pueden aplicar filtros en variables específicas para mostrar solo los datos que cumplen con ciertas condiciones.
¿Qué ventaja tiene el uso de filtros en la visualización de datos en Excel?
-El uso de filtros permite visualizar únicamente los datos relevantes para un análisis específico sin eliminar los demás datos de la tabla, lo que facilita la comparación y el análisis de diferentes conjuntos de información dentro de la misma hoja de cálculo.
Outlines

Esta sección está disponible solo para usuarios con suscripción. Por favor, mejora tu plan para acceder a esta parte.
Mejorar ahoraMindmap

Esta sección está disponible solo para usuarios con suscripción. Por favor, mejora tu plan para acceder a esta parte.
Mejorar ahoraKeywords

Esta sección está disponible solo para usuarios con suscripción. Por favor, mejora tu plan para acceder a esta parte.
Mejorar ahoraHighlights

Esta sección está disponible solo para usuarios con suscripción. Por favor, mejora tu plan para acceder a esta parte.
Mejorar ahoraTranscripts

Esta sección está disponible solo para usuarios con suscripción. Por favor, mejora tu plan para acceder a esta parte.
Mejorar ahoraVer Más Videos Relacionados

10. Estimación puntual e intervalos de confianza | DATOS 2.0 MINI

Become a Data Analyst using ChatGPT! (Full Guide)

MYSQL – Clausula ORDER BY – Video 7

REGRESIÓN LINEAL SIMPLE EN EXCEL | EJERCICIO RESUELTO
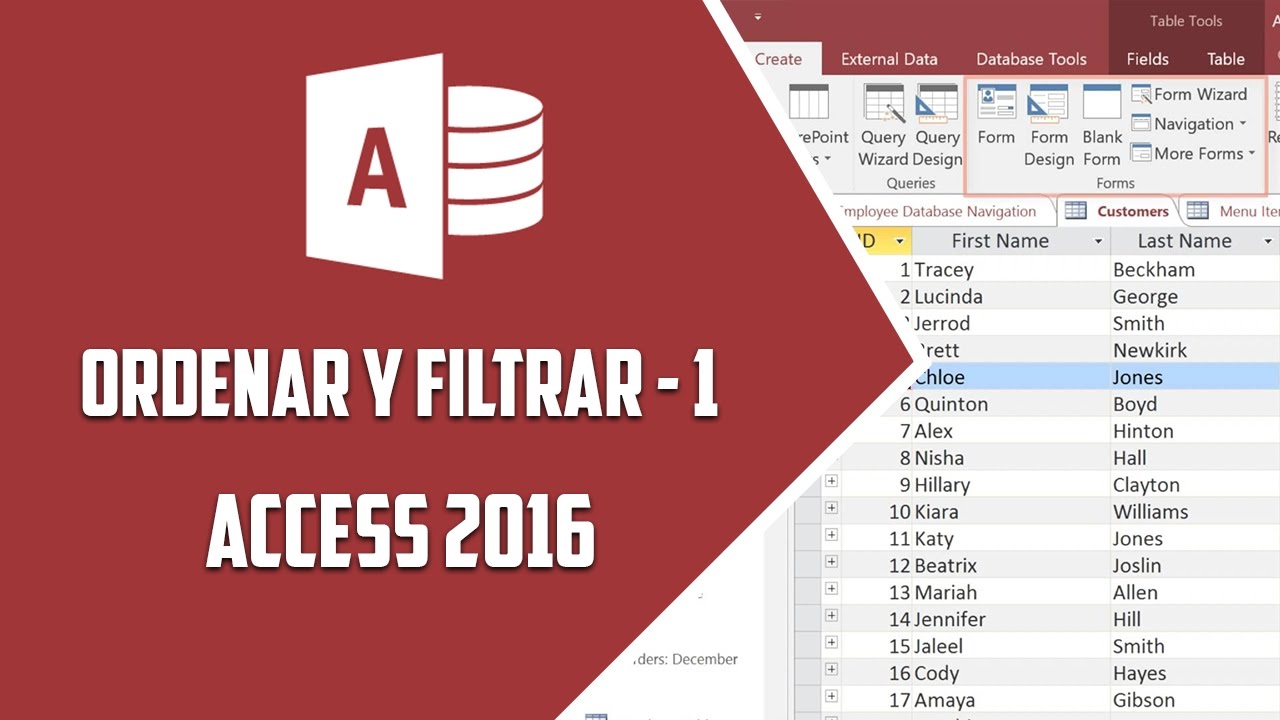
Access 2016 – Ordenar y filtrar I - Video 12

Curso completo de JavaScript desde cero | CAPTURAR DATOS DEL USUARIO (video 9)
5.0 / 5 (0 votes)