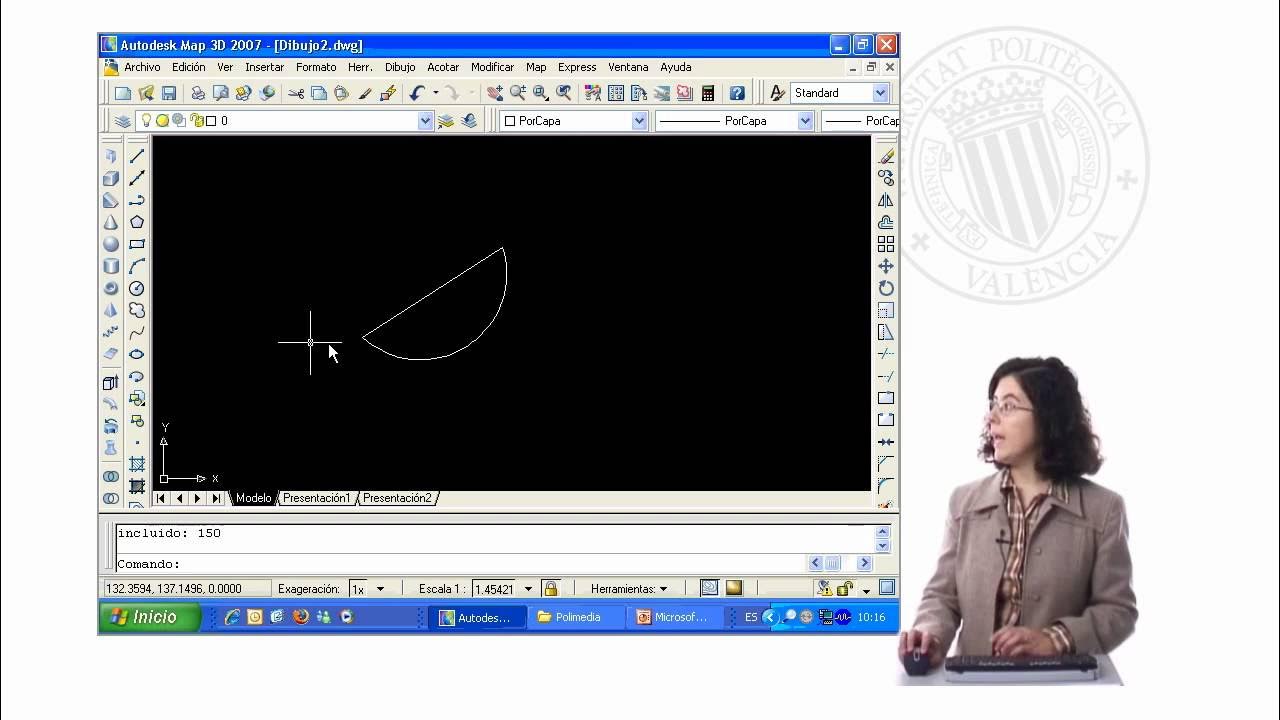Inkscape Clase #17 -Logo botón Arco Iris
Summary
TLDREn esta clase de Inkscape, se explica cómo crear un logotipo compuesto por geometrías, texto curvo y arcos concéntricos. Se detalla el proceso de generar siete arcos con colores distintos, utilizando círculos y trazos, y cómo reducir su tamaño y cambiar colores de forma concéntrica. Además, se muestra cómo cortar los círculos por la mitad, agregar texto y aplicar efectos de desenfoque y textura para completar el diseño.
Takeaways
- 😀 Se inicia el diseño del logo con geometrías básicas, como fondos, texto curvo y arcos concéntricos.
- 🔵 Para crear los arcos, se utilizan circunferencias con trazos, asegurando que cada uno tenga el grosor correcto de 2.5.
- 🔶 Se recomienda utilizar las herramientas de alineación para centrar los círculos concéntricos de manera precisa.
- 🟢 Los círculos deben reducirse de 5 mm en 5 mm y cambiar de color para representar el arco iris.
- 🟡 Para dividir los arcos a la mitad, se traza una línea y se usa la opción 'Cortar trayecto' en Inkscape.
- 🟠 Se debe verificar el grosor y el color de cada arco después de recortarlos.
- 🟣 Después de hacer los arcos, se puede aplicar un desenfoque a los componentes del arco iris para mejorar el diseño.
- 🔴 Se agrega texto sobre el círculo, usando la opción de 'poner en trayecto' para ajustar el texto al contorno.
- 🟡 El fondo del diseño puede ser un rectángulo con ángulos redondeados y un color negro, al que se le puede aplicar una textura con biseles.
- 🟠 Finalmente, se puede agregar una sombra al diseño para darle mayor realismo, usando desenfoque para mejorar el efecto.
Q & A
¿Qué herramienta se utiliza para crear el logo en el tutorial?
-Se utiliza Inkscape para crear el logo en el tutorial.
¿Cuáles son los elementos principales que componen el logo?
-Los elementos principales que componen el logo son fondos, texto, texto curvo y una serie de arcos concéntricos.
¿Cuál es el primer paso para crear los arcos concéntricos?
-El primer paso es identificar los elementos y generar 7 arcos con siete colores diferentes.
¿Cómo se crean los arcos concéntricos utilizando Inkscape?
-Se crean utilizando trazos de circunferencias y no los círculos llenos, ajustando el grosor de la línea a 2.5.
¿Cómo se duplican y reducen los círculos concéntricos?
-Se duplican y se reducen de forma concéntrica utilizando el atajo de teclado Ctrl+D y cambiando el valor del diámetro en 5 milímetros cada vez.
¿Cómo se cambia el color de los arcos concéntricos?
-Se cambia el color seleccionando el círculo y eligiendo el color deseado en el panel de relleno y bordes.
¿Qué hace el proceso de recorte de los arcos concéntricos?
-El proceso de recorte de los arcos concéntricos implica trazar una línea que pasa por el centro y seleccionar la línea y el arco para cortar el trayecto, eliminando luego el sobrante.
¿Cuál es el propósito del desenfoque aplicado a los componentes del arco iris?
-El desenfoque se aplica para dar una sensación de profundidad y realismo al logo.
¿Cómo se escribe y coloca el texto 'arcoiris' sobre el círculo?
-Se escribe el texto, se amplía y se coloca sobre el círculo utilizando la opción 'poner en trayecto' y girando el círculo hasta encontrar la posición deseada.
¿Cómo se cambia el color de cada letra del texto 'arcoiris'?
-Se cambia el color de cada letra seleccionando la letra y eligiendo el color deseado en el panel de relleno y bordes.
¿Cómo se crea el rectángulo de fondo y se le da forma?
-Se crea un rectángulo y se le modifican los ángulos de redondez para darle la forma deseada.
¿Cómo se le da textura al fondo negro del logo?
-Se le da textura al fondo negro seleccionándolo y aplicando un filtro de biseles en el menú 'filtros'.
¿Cómo se crea la sombra en el logo?
-Se crea una copia del elemento, se mueve ligeramente a un costado y se le da un color gris, luego se desenfoca para dar una sensación más real.
Outlines

Esta sección está disponible solo para usuarios con suscripción. Por favor, mejora tu plan para acceder a esta parte.
Mejorar ahoraMindmap

Esta sección está disponible solo para usuarios con suscripción. Por favor, mejora tu plan para acceder a esta parte.
Mejorar ahoraKeywords

Esta sección está disponible solo para usuarios con suscripción. Por favor, mejora tu plan para acceder a esta parte.
Mejorar ahoraHighlights

Esta sección está disponible solo para usuarios con suscripción. Por favor, mejora tu plan para acceder a esta parte.
Mejorar ahoraTranscripts

Esta sección está disponible solo para usuarios con suscripción. Por favor, mejora tu plan para acceder a esta parte.
Mejorar ahora5.0 / 5 (0 votes)