Colocar Contraseña a Carpetas y Archivos en Windows 10 | Como Cifrar Archivos para Proteger Datos
Summary
TLDREn este vídeo tutorial, el Tecnólogo Sistemas Carlos Palacios enseña dos métodos para proteger archivos y carpetas en Windows 10. El primero es el cifrado de contenido a través de las propiedades del archivo, disponible solo en Windows 10 Pro. El segundo método utiliza WinRAR para comprimir y proteger archivos con contraseñas. La explicación detallada incluye cómo verificar la versión de Windows, configurar el cifrado y utilizar WinRAR para comprimir y proteger archivos, asegurando así la seguridad de los datos.
Takeaways
- 😀 El video es una guía para proteger archivos y carpetas con contraseñas o cifrado en Windows 10.
- 🔐 Se enseña cómo cifrar el contenido de los archivos para proteger los datos contra la visualización no autorizada.
- 💻 Para cifrar contenido en Windows 10, se necesita tener la versión Pro o Enterprise; la edición Home no permite este cifrado.
- 👥 Se explica que el cifrado de contenido está disponible para usuarios que no son administradores, pero solo se puede aplicar desde una cuenta de administrador.
- 📁 Se muestra cómo crear una carpeta cifrada y cómo verificar que los archivos dentro de ella están protegidos.
- 🛡️ Se demuestra cómo cambiar de usuario para probar el acceso a los archivos cifrados y comprobar que solo el usuario administrador puede acceder.
- 🔗 Se menciona la necesidad de actualizar a Windows 10 Pro para utilizar el cifrado de contenido si se está en una versión anterior o en la edición Home.
- 📹 Se ofrece un enlace a un vídeo que enseña cómo usar VirtualBox para crear máquinas virtuales y probar diferentes sistemas operativos.
- 🗜️ Se describe un segundo método de protección de archivos mediante el uso de WinRAR para comprimir y proteger con contraseña archivos y carpetas.
- 🆓 Se indica que WinRAR es un software de compresión con licencia comercial, pero ofrece una versión de prueba gratuita.
- 🔑 Se detalla el proceso de comprimir una carpeta y establecer una contraseña para su acceso, asegurando así la protección de los datos.
Q & A
¿Qué es lo que enseña Carlos en este vídeo?
-Carlos enseña cómo proteger archivos y carpetas con contraseñas o cifrando el contenido para mayor seguridad.
¿Cómo se puede cifrar el contenido en Windows 10?
-Se puede cifrar el contenido haciendo clic derecho en una carpeta, seleccionando 'Propiedades', y luego 'Opciones avanzadas' donde se habilita la opción 'Cifrar contenido para proteger datos'.
¿Por qué no aparece la opción de cifrado en la versión de Windows 10 que tiene Carlos?
-La opción de cifrado no aparece porque Carlos tiene instalada la versión de Windows 10 Home, que no incluye esta característica. Es necesario Windows 10 Pro para usar el cifrado de archivos.
¿Cómo se puede verificar la versión de Windows 10 que se tiene instalada?
-Se puede verificar la versión de Windows 10 presionando las teclas 'Windows + E' y haciendo clic derecho en 'Equipo', luego 'Propiedades'.
¿Qué pasa si intentas abrir un archivo cifrado desde una cuenta de usuario que no es la que lo cifró?
-Si intentas abrir un archivo cifrado desde una cuenta de usuario que no es la que lo cifró, obtendrás un mensaje de 'Acceso denegado' y no podrás ver el contenido del archivo.
¿Cómo se puede desbloquear un archivo cifrado en Windows 10?
-Para desbloquear un archivo cifrado, se debe hacer clic derecho en la carpeta, seleccionar 'Propiedades', 'Opciones avanzadas' y luego 'Descifrar contenido para proteger datos'.
¿Qué es VirtualBox y cómo se relaciona con el vídeo?
-VirtualBox es un software de virtualización que permite crear máquinas virtuales. Carlos menciona que si no se sabe cómo usar VirtualBox, puede ver un vídeo para aprender a crear máquinas virtuales y probar diferentes sistemas operativos.
¿Qué es WinRAR y cómo se usa para proteger archivos?
-WinRAR es un programa de compresión de datos que también permite cifrar y proteger archivos con contraseñas al comprimirlos. Carlos muestra cómo usar WinRAR para comprimir una carpeta y protegerla con una contraseña.
¿Cómo se puede cambiar de usuario en Windows 10?
-Para cambiar de usuario en Windows 10, se puede presionar 'Windows + E', dirigirse al Explorador de archivos, a 'Disco local', 'Usuarios' y seleccionar el usuario al que se desea cambiar.
¿Qué sucede si se intenta abrir un archivo cifrado desde un usuario diferente al que lo cifró?
-Si se intenta abrir un archivo cifrado desde un usuario diferente al que lo cifró, se obtiene un mensaje de 'Acceso denegado' y no se puede ver el contenido del archivo.
¿Cómo se puede proteger una carpeta con contraseña usando WinRAR?
-Para proteger una carpeta con contraseña usando WinRAR, se hace clic derecho en la carpeta, se selecciona 'Añadir al archivo', se elige un formato de archivo, se establece una contraseña y se confirma la operación.
Outlines

Esta sección está disponible solo para usuarios con suscripción. Por favor, mejora tu plan para acceder a esta parte.
Mejorar ahoraMindmap

Esta sección está disponible solo para usuarios con suscripción. Por favor, mejora tu plan para acceder a esta parte.
Mejorar ahoraKeywords

Esta sección está disponible solo para usuarios con suscripción. Por favor, mejora tu plan para acceder a esta parte.
Mejorar ahoraHighlights

Esta sección está disponible solo para usuarios con suscripción. Por favor, mejora tu plan para acceder a esta parte.
Mejorar ahoraTranscripts

Esta sección está disponible solo para usuarios con suscripción. Por favor, mejora tu plan para acceder a esta parte.
Mejorar ahoraVer Más Videos Relacionados

Recuperar Archivos Convertidos en Accesos Directos en USB | Eliminar Virus USB o PC | SOLUCIÓN |

005 Re direccionamiento de información
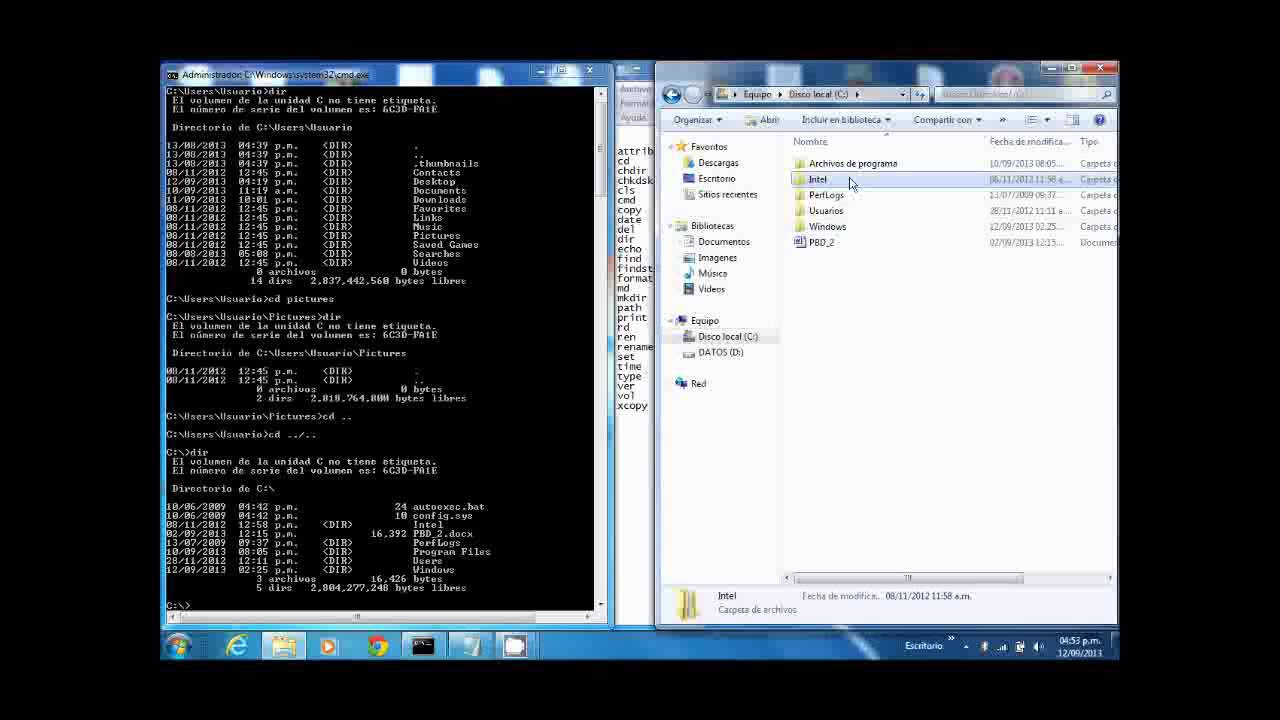
Linea de Comandos Windows parte 1 de 3
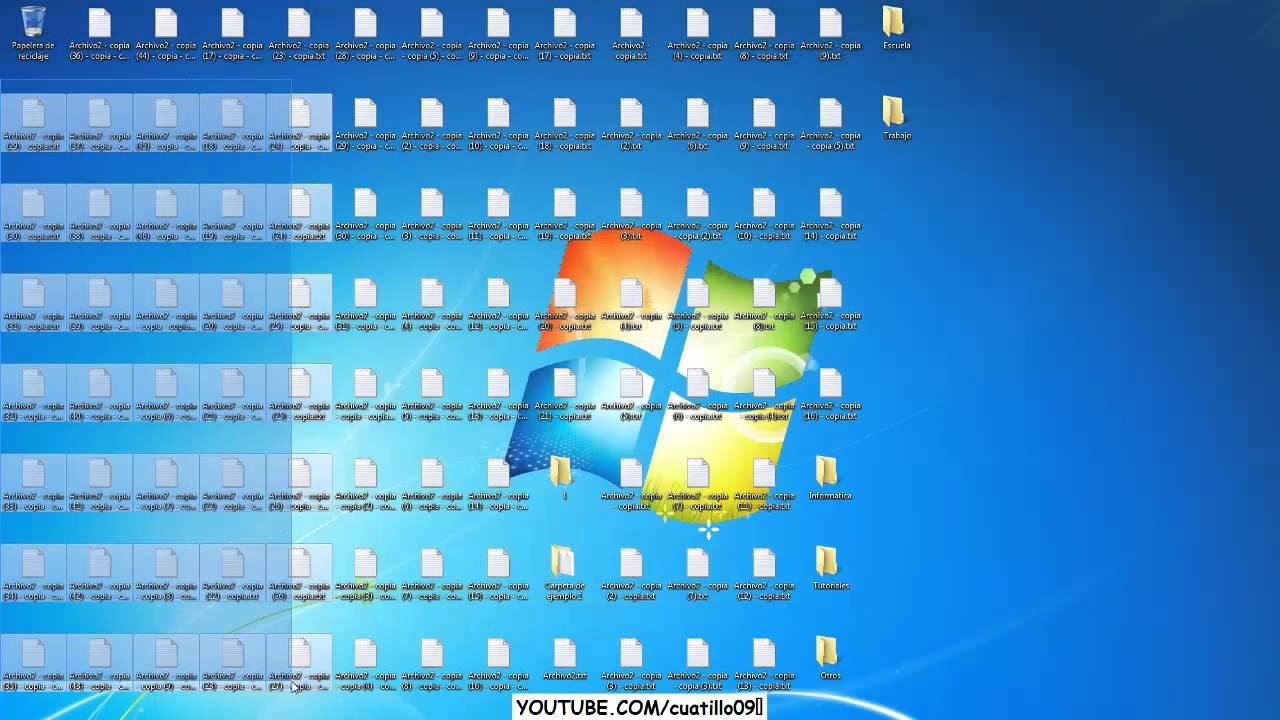
Cómo crear, eliminiar, copiar, pegar y mover carpetas para organización de mi computadora 2014

Curso de Windows 10. 6.1. Buscar en el Explorador de archivos

Curso de Google Drive. 2.1. Gestionar archivos.
5.0 / 5 (0 votes)