60 Linux Commands you NEED to know (in 10 minutes)
Summary
TLDREl script ofrece una guía rápida de 60 comandos esenciales de Linux, iniciando con la conexión a través de SSH, explorando directorios, creación y manipulación de archivos, así como comandos para la gestión de usuarios, redes e incluso la ejecución de tareas más avanzadas como la administración de servicios y el control de firewalls. Aborda también temas como la visualización de información del sistema y la optimización de recursos, logrando un equilibrio entre comandos básicos y más especializados.
Takeaways
- 🔗 Para conectarse a una máquina Linux, se utiliza el comando SSH con la sintaxis: usuario@servidor.
- 📂 El comando 'ls' lista los archivos en el directorio actual, con las opciones '-l' para detalles y '-a' para mostrar archivos ocultos.
- 📍 'PWD' muestra el directorio de trabajo actual y 'cd' se utiliza para cambiar de directorio.
- 💾 'touch' crea un nuevo archivo, mientras que 'echo' permite agregar contenido a un archivo.
- ✍️ 'nano' es un editor de texto simple para Linux que se utiliza para editar archivos.
- 🔍 'cat' muestra el contenido de un archivo, 'shred' permite eliminar un archivo de manera segura.
- 📁 'mkdir' crea un nuevo directorio y 'cp' copia archivos, mientras que 'mv' se utiliza para moverlos.
- 🗑️ 'rm' elimina archivos y 'rmdir' remove directorios, con la opción '-r' para eliminar de manera recursiva.
- 🔗 'ln' crea enlaces simbólicos (soft links) a archivos y 'clear' limpia la terminal.
- 👤 'whoami' muestra la información del usuario actual y 'sudo' permite ejecutar comandos con privilegios de superusuario.
- 🔧 'apt' y 'yum' son gestores de paquetes para sistemas Linux, usados para instalar y actualizar software.
- 🌐 'ping' y 'traceroute' son herramientas para verificar la conectividad y el camino de los paquetes a través de Internet.
Q & A
¿Qué es el comando SSH y cómo se utiliza?
-SSH (Secure Shell) es un protocolo de red utilizado para conectarse de forma segura a una máquina Linux. Se utiliza especificando el usuario, el símbolo '@' y la dirección del servidor al que se desea conectar. Este comando es esencial para acceder a una máquina Linux remota.
¿Qué hace el comando LS y cuáles son sus opciones más útiles?
-El comando LS lista los archivos en el directorio de trabajo actual. Para obtener una lista más detallada, se puede usar la opción '-l', y para ver los archivos ocultos, se utiliza la opción '-a'.
¿Cómo se utiliza el comando PWD para determinar la ubicación actual en el sistema de archivos?
-El comando PWD (Print Working Directory) muestra la ruta completa del directorio en el que se encuentra actualmente el usuario. Es útil para saber la ubicación exacta en el sistema de archivos.
Explique la función del comando CD y cómo se utiliza para navegar por el sistema de archivos.
-El comando CD (Change Directory) se utiliza para cambiar el directorio de trabajo actual. Se escribe 'cd' seguido de la ruta al directorio al que se desea moverse. También se pueden usar 'cd..' para subir un directorio y 'cd' sin argumentos para volver al directorio home del usuario.
¿Qué es el comando Touch y cómo se utiliza para crear archivos?
-El comando Touch es una herramienta simple para crear archivos vacíos. Se escribe 'touch' seguido del nombre del archivo que se desea crear. También se pueden especificar varios nombres de archivo en una sola línea.
Explique el uso del comando Echo y cómo se puede emplear para agregar contenido a un archivo.
-El comando Echo imprime una cadena de texto en la salida estándar. Para agregar contenido a un archivo, se utiliza la sintaxis 'echo' seguida de la cadena de texto y luego se redirige a un archivo utilizando la sintaxis '>'.
¿Qué es Nano y cómo se utiliza para editar archivos?
-Nano es un editor de texto simple y ligero para Linux. Se abre escribiendo 'nano' seguido del nombre del archivo que se desea editar. Para guardar el archivo en Nano, se presiona 'Ctrl + X', luego 'Y' para confirmar y finalmente 'Enter' para guardar los cambios.
Explique el comando Cat y sus usos básicos.
-El comando Cat se utiliza para mostrar el contenido de un archivo en la salida estándar. Es una herramienta muy útil para leer archivos de texto y para combinar contenido de varios archivos.
¿Qué hace el comando Shred y cómo se diferencia de eliminar un archivo?
-El comando Shred elimina un archivo y sobrescribe el espacio en el disco para evitar la recuperación de datos. A diferencia de eliminar un archivo, Shred garantiza que el contenido sea irrecuperable.
Explique el comando MKDIR y cómo se utiliza para crear nuevos directorios.
-El comando MKDIR (Make Directory) se utiliza para crear un nuevo directorio. Se escribe 'mkdir' seguido del nombre del directorio que se desea crear. Es una herramienta básica para organizar y estructurar el sistema de archivos.
¿Qué es el comando RM y cómo se utiliza para eliminar archivos y directorios?
-El comando RM (Remove) se utiliza para eliminar archivos y, a diferencia del comando 'rmdir', también permite eliminar directorios. Para eliminar un archivo, se escribe 'rm' seguido del nombre del archivo. Para eliminar un directorio, se puede usar 'rm -r' seguido de la ruta del directorio.
Outlines

Esta sección está disponible solo para usuarios con suscripción. Por favor, mejora tu plan para acceder a esta parte.
Mejorar ahoraMindmap

Esta sección está disponible solo para usuarios con suscripción. Por favor, mejora tu plan para acceder a esta parte.
Mejorar ahoraKeywords

Esta sección está disponible solo para usuarios con suscripción. Por favor, mejora tu plan para acceder a esta parte.
Mejorar ahoraHighlights

Esta sección está disponible solo para usuarios con suscripción. Por favor, mejora tu plan para acceder a esta parte.
Mejorar ahoraTranscripts

Esta sección está disponible solo para usuarios con suscripción. Por favor, mejora tu plan para acceder a esta parte.
Mejorar ahoraVer Más Videos Relacionados
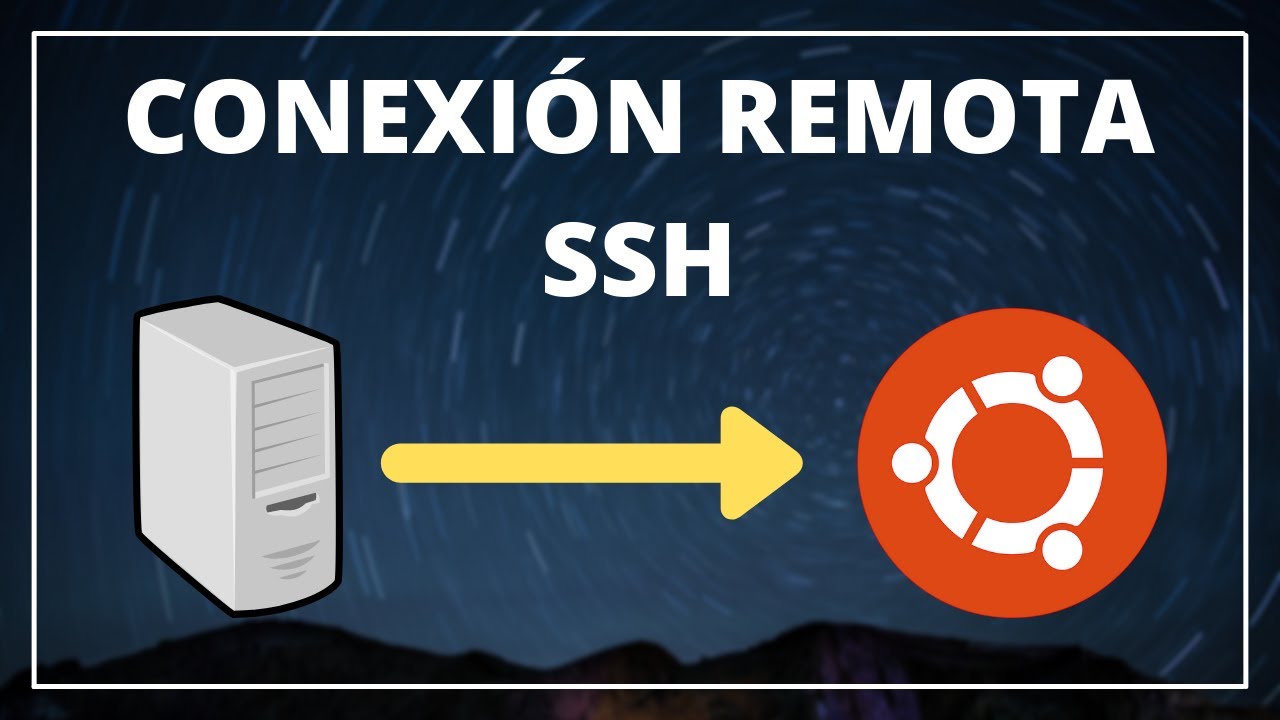
🌏 Cómo Hacer CONEXIÓN via SSH Desde WINDOWS a LINUX ✅

💻 COMANDOS BÁSICOS GNU LINUX (aprende a usar el terminal)

Permisos, usuarios y grupos en Linux. (Administración básica)

Tour of the Stata 18 interface

Que es un administrador de servidores

start, stop, restart Linux services (daemon HUNTING!!) // Linux for Hackers // EP 6

60 Hacking Commands You NEED to Know
5.0 / 5 (0 votes)