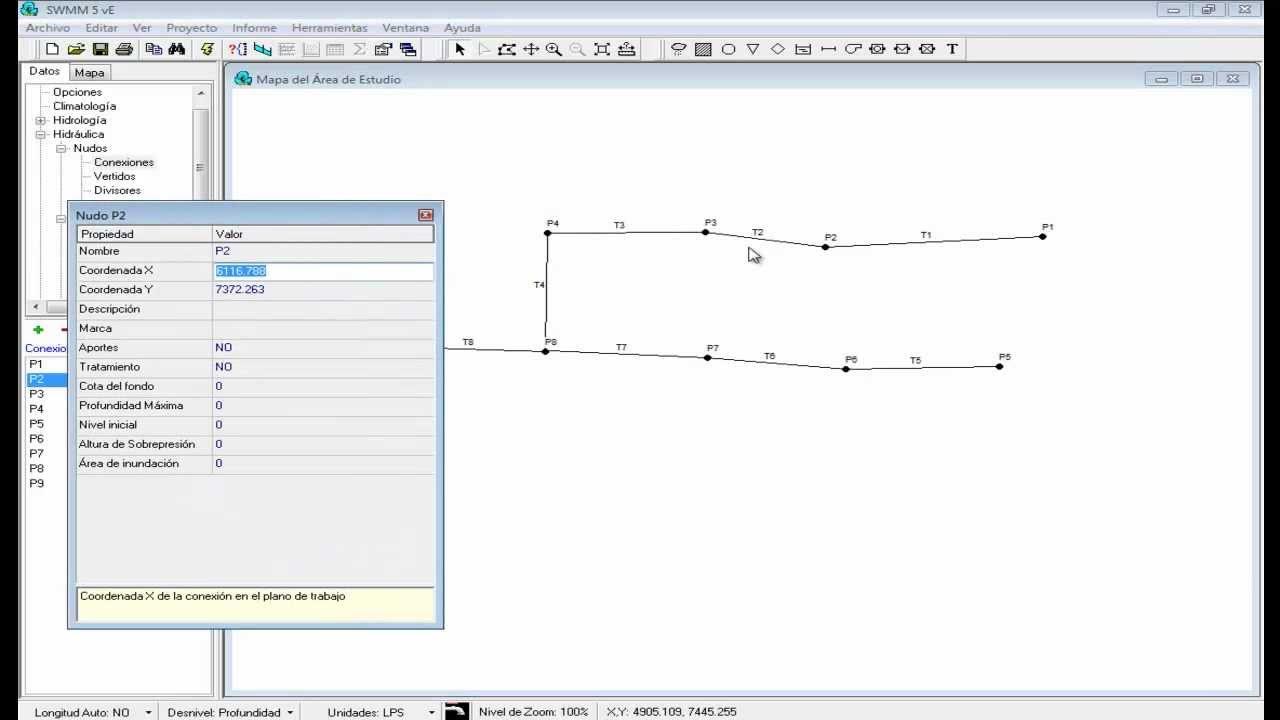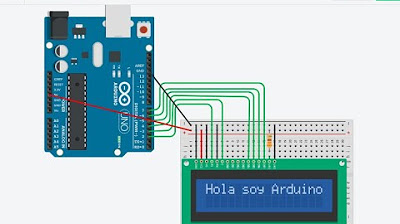cargar y editar programas maquina hass
Summary
TLDREl video explica paso a paso cómo operar una máquina, desde reiniciarla y cargar un nuevo programa hasta editar y eliminar programas existentes. Se detalla cómo navegar por el menú, ingresar código, y ajustar parámetros como la velocidad y número de piezas. También se muestra cómo cargar un programa desde un dispositivo externo, simular el proceso de mecanizado para verificar la geometría de la pieza y correr la simulación. El objetivo es asegurar que todo esté correcto antes de iniciar el proceso de fabricación.
Takeaways
- 🔄 Lo primero que se debe hacer al iniciar la máquina es presionar las teclas de reset y power para eliminar alarmas y reiniciar.
- 📄 Para cargar un programa nuevo en la memoria, se utiliza la tecla 'list program' y se navega hasta la pestaña 'memory'.
- 🆕 Para crear un programa nuevo, se ingresa la letra y el número del programa deseado, por ejemplo 'O3' para el programa 3.
- ✏️ Se puede editar un programa existente utilizando la tecla 'edit' y navegando al punto donde se quiere modificar el código.
- ⚙️ Al escribir código, se pueden incluir detalles como el número de piezas y la velocidad, y el código se muestra línea por línea.
- 🖥️ Para cargar un programa desde un dispositivo externo (como un USB), se selecciona 'SVY Device' en el menú y se transfiere a la memoria.
- 🗑️ Para borrar un programa, se debe deseleccionar primero y luego usar la tecla F1 para eliminarlo.
- ✅ Antes de iniciar el proceso de maquinado, es recomendable realizar una simulación del programa para verificar la geometría de la pieza.
- ▶️ Durante la simulación, las líneas punteadas representan los movimientos y las líneas sólidas indican la forma de la pieza.
- 🛠️ Todas las máquinas tienen una función de simulación previa al maquinado para asegurarse de que la geometría es correcta.
Q & A
¿Qué se debe hacer al iniciar la máquina?
-Se debe presionar la tecla de reset y la tecla de power para quitar algunas alarmas y poner el cero de máquina.
¿Cómo se carga un programa nuevo en la memoria de la máquina?
-Se debe presionar la tecla 'list program', entrar en la pestaña de 'memory', teclear la letra y el número del programa que se desea cargar, y luego presionar 'enter'.
¿Cómo se edita un programa cargado en la máquina?
-Se debe seleccionar el programa a editar, presionar la tecla 'edit', y luego posicionarse en el punto y coma con las flechas para comenzar a escribir el código.
¿Qué pasos se siguen para modificar una línea de código existente en un programa?
-Se debe posicionar el cursor en la línea que se desea modificar, moverlo hacia el código a cambiar y teclear el nuevo código.
¿Cómo se carga un programa desde un dispositivo SVY a la memoria de la máquina?
-Se debe ir a 'list program', seleccionar la pestaña 'SVY device', elegir el programa, presionar la tecla F2, seleccionar 'memoria' y presionar 'enter'.
¿Qué hacer para borrar un programa de la memoria de la máquina?
-Primero se debe asegurar que el programa no esté seleccionado, luego presionar la tecla F1, seleccionar 'delete', presionar 'enter' y confirmar con 'sí'.
¿Qué es necesario antes de empezar a maquinar una pieza?
-Se debe realizar una simulación para corroborar que la geometría de la pieza sea correcta.
¿Cómo se selecciona un programa para simular su geometría?
-Se debe seleccionar el programa con la tecla 'select program', luego presionar la tecla 'amend', y posteriormente dos veces la tecla 'send intgraf'.
¿Qué indican las líneas punteadas y no punteadas durante la simulación?
-Las líneas punteadas representan el movimiento de la máquina, mientras que las líneas no punteadas representan la forma final de la pieza.
¿Qué función tiene la tecla 'cycle start' en la simulación?
-La tecla 'cycle start' inicia la simulación, permitiendo observar el proceso de movimiento y la geometría de la pieza.
Outlines

Esta sección está disponible solo para usuarios con suscripción. Por favor, mejora tu plan para acceder a esta parte.
Mejorar ahoraMindmap

Esta sección está disponible solo para usuarios con suscripción. Por favor, mejora tu plan para acceder a esta parte.
Mejorar ahoraKeywords

Esta sección está disponible solo para usuarios con suscripción. Por favor, mejora tu plan para acceder a esta parte.
Mejorar ahoraHighlights

Esta sección está disponible solo para usuarios con suscripción. Por favor, mejora tu plan para acceder a esta parte.
Mejorar ahoraTranscripts

Esta sección está disponible solo para usuarios con suscripción. Por favor, mejora tu plan para acceder a esta parte.
Mejorar ahora5.0 / 5 (0 votes)