How To Create Speed Ramp in CapCut | Tutorial
Summary
TLDRThis tutorial showcases how to use speed ramps in Capcut to enhance video quality. It guides viewers to import videos, adjust clip lengths, apply speed effects, and use the 'bullet' preset for smooth transitions. The video also advises on adding background music and sound effects from copyright-free sources like Epidemic Sound, ensuring viewers can create professional-looking videos without copyright issues.
Takeaways
- 🎥 Use speed ramps in video editing to enhance the pace and excitement.
- 🚀 Start by opening the Capcut app and importing videos with camera movements.
- ✂️ Trim and stretch video clips to the desired length for better pacing.
- 🔄 Adjust the speed of the video clips by selecting and using the speed icon.
- 📈 Apply a 'bullet' preset curve to the speed adjustments for a smooth effect.
- 💡 Edit the curve to customize the speed ramp effect and improve video quality.
- 🔗 Apply a 'pull in' transition between clips with a duration of 0.3 to 0.4 seconds.
- 🎵 Add background music and sound effects to enhance the overall video experience.
- 🚫 Avoid copyright issues by using royalty-free music and sound effects from platforms like Epidemic Sound.
- 🔗 Copy and paste sound effects for transitions to maintain consistency throughout the video.
Q & A
What is the main focus of the video tutorial?
-The main focus of the video tutorial is to demonstrate how to use speed ramps in video editing to enhance the quality and impact of videos.
Which app does the tutorial suggest using for video editing?
-The tutorial suggests using the Capcut app for video editing.
What types of videos are suitable for applying speed ramps?
-The tutorial indicates that any videos with camera movements, such as holiday videos or selfies, are suitable for applying speed ramps.
How does one select and trim video clips in Capcut?
-In Capcut, you select the first video clip, stretch it a little, and trim it to the desired length by dragging the handles or using the split icon to delete unwanted parts.
What is the purpose of speeding up the video clips?
-Speeding up the video clips is done to create a more dynamic and engaging viewing experience, which is a part of using speed ramps effectively.
How does one apply a speed ramp effect in Capcut?
-To apply a speed ramp effect, tap on the speed icon, choose the bullet preset, edit the curve by deleting the second and fifth bits, and then smooth it out for better quality.
What transition effect is recommended for use between sped-up clips?
-The tutorial recommends using the 'pull in' transition effect with a duration of around 0.3 to 0.4 seconds between sped-up clips.
Why is it important to apply the same transition to all clips?
-Applying the same transition to all clips ensures a consistent and professional look throughout the video.
What is the recommended source for music and sound effects to avoid copyright issues?
-The tutorial recommends using Epidemic Sound, which offers over 40,000 copyright-free tracks and over 90,000 sound effects.
How can viewers try Epidemic Sound for free?
-Viewers can try Epidemic Sound for free for 30 days by using the link provided in the video description.
What is the role of sound effects in the tutorial?
-Sound effects, such as the 'whoosh with echo', are used to enhance the transitions between sped-up clips, adding an auditory element to the speed ramp effect.
How does one adjust the sound effect to match the transition?
-After selecting the sound effect, increase its speed slightly and adjust its position to align with the video transition. You can also crop the sound effect if necessary.
Outlines

Esta sección está disponible solo para usuarios con suscripción. Por favor, mejora tu plan para acceder a esta parte.
Mejorar ahoraMindmap

Esta sección está disponible solo para usuarios con suscripción. Por favor, mejora tu plan para acceder a esta parte.
Mejorar ahoraKeywords

Esta sección está disponible solo para usuarios con suscripción. Por favor, mejora tu plan para acceder a esta parte.
Mejorar ahoraHighlights

Esta sección está disponible solo para usuarios con suscripción. Por favor, mejora tu plan para acceder a esta parte.
Mejorar ahoraTranscripts

Esta sección está disponible solo para usuarios con suscripción. Por favor, mejora tu plan para acceder a esta parte.
Mejorar ahoraVer Más Videos Relacionados

10 INSANE Capcut Editing Tricks 🤯

GAMPANG!!! CARA EDIT VIDEO IKLAN PRODUK DI CAPCUT !! | cara membuat video promosi produk di capcut

The NEW way of Speedramping in DaVinci Resolve / DaVinci Resolve Tutorial

أقوي كورس مونتاج احترافي بالهاتف للمبتدئين | شرح كامل لبرنامج كاب كات للهاتف✅capcut edit tutorial

Make AI TikTok Shop Video In CapCut in 9 Mins
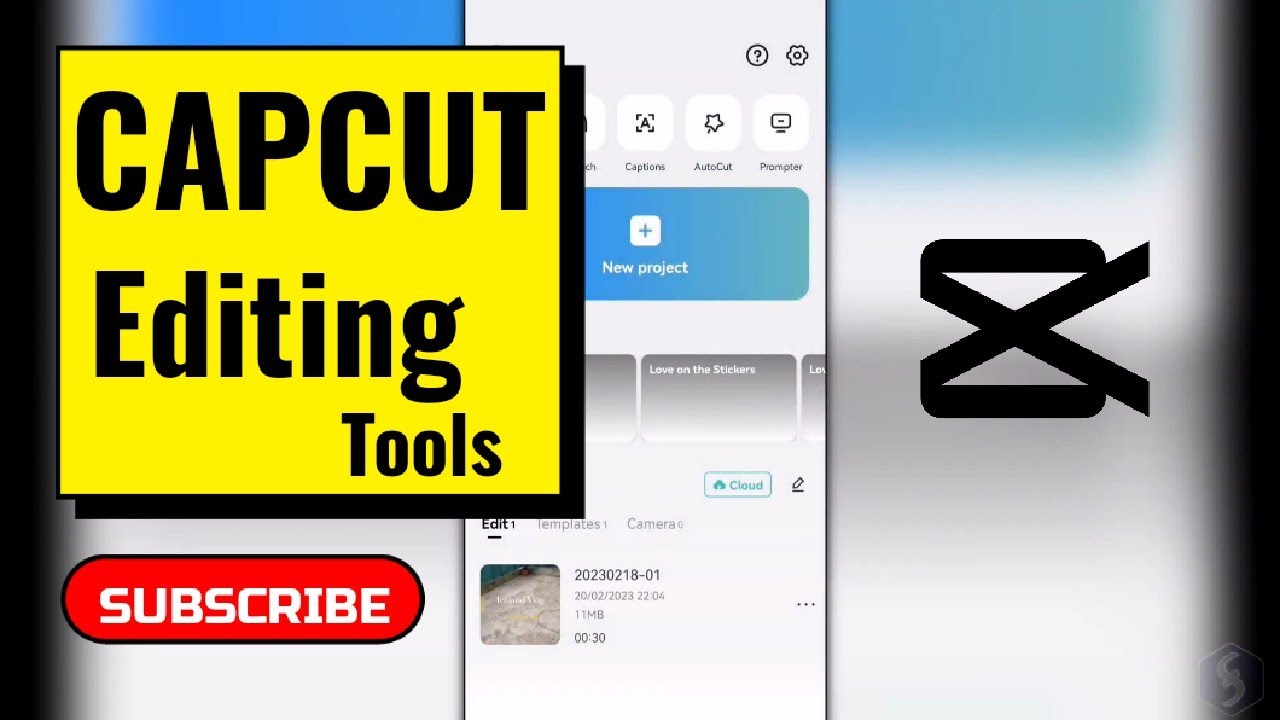
Introduction to Mobile Video Editing (using Capcut)
5.0 / 5 (0 votes)
