How to create multiple art boards in Photoshop
Summary
TLDRIn this Creative Nerds screencast, viewers are guided through the process of creating multiple artboards in Photoshop, similar to what can be done in InDesign and Illustrator. The tutorial starts by explaining how to create a new document with the artboard option selected, followed by instructions on adding and editing multiple artboards, such as naming them 'desktop' and 'mobile.' The video concludes by demonstrating how to manage layers within each artboard. A straightforward and helpful guide for optimizing workflow in Photoshop CC.
Takeaways
- 🎨 You can create multiple artboards in Photoshop, similar to InDesign and Illustrator.
- 🖼️ Start by selecting 'File', then 'New', and make sure the 'Artboard' checkbox is ticked before creating a new document.
- 🛠️ After creating an artboard, you can add more by using the 'Artboard Tool' located under the 'Direction Tool'.
- 📏 Artboards can be resized to be smaller or larger based on your preference.
- 📝 To rename an artboard, simply change the name in the layers panel.
- 💻 Artboards can be labeled based on their function, such as 'Desktop' or 'Mobile'.
- 🎨 You can create layers specific to each artboard, ensuring they are organized under the correct dropdown.
- 📱 Each artboard, like 'Mobile' and 'Desktop', has its own layers that can be customized independently.
- 🔄 Every layer intended for a particular artboard must be placed within that artboard's dropdown in the layers panel.
- 👨🏫 This screencast provides a quick tutorial on how to create artboards in Photoshop CC.
Q & A
What software is the tutorial focused on?
-The tutorial is focused on Photoshop CC.
What feature does the tutorial explain in Photoshop?
-The tutorial explains how to create multiple artboards in Photoshop, similar to what can be done in InDesign and Illustrator.
What is the first step in creating an artboard in Photoshop according to the tutorial?
-The first step is to go to 'File' and select 'New', ensuring that the 'Artboard' checkbox is ticked before creating a new document.
How do you add multiple artboards once the document is created?
-You can add multiple artboards by selecting the 'Artboard Tool' from the direction tool section.
How can you change the size of an artboard in Photoshop?
-You can change the size of an artboard by adjusting its dimensions using the 'Artboard Tool'.
How can you rename an artboard in Photoshop?
-You can rename an artboard by changing the name of the artboard layer directly within the Layers panel.
What are the example names provided for artboards in the tutorial?
-The example names provided for the artboards are 'Desktop' and 'Mobile'.
What is the significance of organizing layers within an artboard?
-Each layer that you want to appear on a specific artboard should fall under that artboard’s dropdown menu in the Layers panel.
How do you create content within each artboard?
-You create content within each artboard by adding new layers to that artboard.
What is the purpose of the tutorial?
-The purpose of the tutorial is to show how to create and manage multiple artboards in Photoshop CC.
Outlines

Esta sección está disponible solo para usuarios con suscripción. Por favor, mejora tu plan para acceder a esta parte.
Mejorar ahoraMindmap

Esta sección está disponible solo para usuarios con suscripción. Por favor, mejora tu plan para acceder a esta parte.
Mejorar ahoraKeywords

Esta sección está disponible solo para usuarios con suscripción. Por favor, mejora tu plan para acceder a esta parte.
Mejorar ahoraHighlights

Esta sección está disponible solo para usuarios con suscripción. Por favor, mejora tu plan para acceder a esta parte.
Mejorar ahoraTranscripts

Esta sección está disponible solo para usuarios con suscripción. Por favor, mejora tu plan para acceder a esta parte.
Mejorar ahoraVer Más Videos Relacionados

Placing Images Into Adobe InDesign - Ep9/13 [Adobe InDesign For Beginners]

Cara Install Adobe 2024 TANPA Ribet & Crack!

MENGENAL DESAIN GRAFIS #1

Graphic Designer Vs Multimedia Designer

Bihar Bhumi Survey Online Kaise Kare | Bihar Land Survey Full Process | बिहार जमीन सर्वे कैसे करे
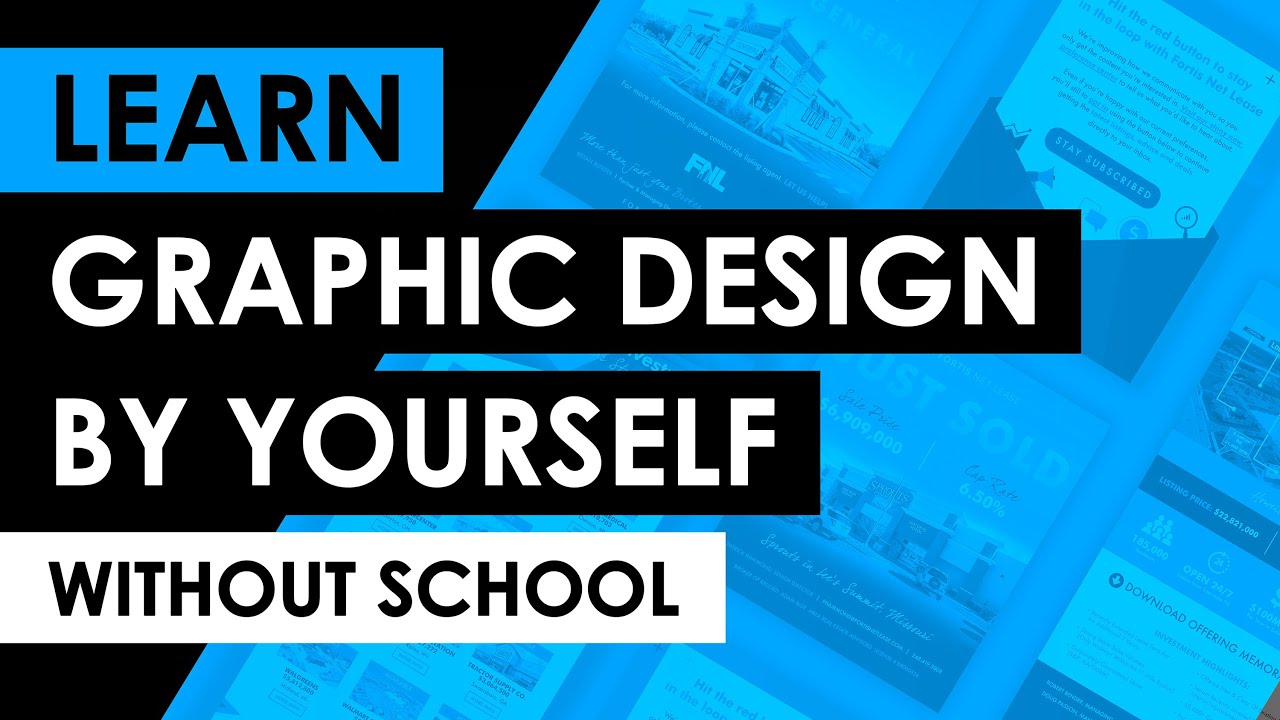
Learn Graphic Design By Yourself
5.0 / 5 (0 votes)
