You Need These 5 Apps For Windows 11
Summary
TLDRThis video showcases essential third-party apps for enhancing Windows 11 experience. It covers Microsoft PC Manager, a cleaner alternative to CCleaner, and Explorer Patcher, which unlocks hidden Windows features. The video also recommends Envy Clean Install for GPU driver updates and a context menu restorer for Windows 11. Lastly, it introduces Fan Control, a powerful tool for managing fan speeds based on system temperatures, making it a must-have for gamers and PC enthusiasts.
Takeaways
- 💻 The video discusses essential third-party apps for enhancing Windows 11 experience.
- 🔗 The presenter mentions a sponsor, VIP SCD Key, offering a discounted Windows 10 license to activate Windows 10 and subsequently upgrade to Windows 11.
- 🧼 Microsoft PC Manager is recommended as an alternative to CCleaner for maintaining PCs, focusing on startup time and disk cleanup.
- 🚫 The script warns against using registry cleaners due to the risk of rendering a computer unfixable.
- 🔄 Explorer Patcher is highlighted for unlocking hidden features in Windows 11 and allowing UI customization.
- 🎮 For gamers, Envy Clean Install (NV clean install) is crucial for updating GPU drivers, especially for Nvidia users.
- 📁 A standalone app to restore the classic context menu in Windows 11 is mentioned as a solution for users who dislike the new context menu.
- 📊 Fan Control is praised for its robust functionality in managing fan speeds based on various system temperatures and conditions.
- 🛠️ The video suggests that while these apps are beneficial, some like Explorer Patcher might face instability or challenges with future Windows updates.
- 🔍 The presenter encourages viewers to check out more detailed reviews on specific apps like Explorer Patcher.
Q & A
What is the main focus of the video script?
-The main focus of the video script is to introduce and demonstrate third-party applications that are beneficial for enhancing the Windows 11 experience, even though they are not essential.
What is the first application mentioned in the script and what does it do?
-The first application mentioned is Microsoft PC Manager, which is an alternative to CCleaner. It helps in maintaining a PC by cleaning up temporary files and system caches.
Why does the script writer prefer Microsoft PC Manager over CCleaner?
-The script writer prefers Microsoft PC Manager over CCleaner due to concerns with CCleaner's Registry Cleaner feature, which has been known to cause issues, while the rest of CCleaner functions well.
What is the benefit of using a valid Windows 10 license as mentioned in the script?
-Using a valid Windows 10 license allows users to activate Windows 10, remove the watermark, and upgrade to Windows 11 for free.
What is Explorer Patcher and what does it do?
-Explorer Patcher is a program that unlocks hidden features within Windows 11, allowing users to customize the look and functionality of the operating system, such as reverting the taskbar to the Windows 10 style.
What potential issue with Explorer Patcher is discussed in the script?
-The script discusses a potential issue with Explorer Patcher where the upcoming Windows 11 24H2 update may no longer allow reverting to the Windows 10 taskbar, which is a significant feature of the program.
What is NV Clean Install and how does it help with GPU drivers?
-NV Clean Install is a program that helps users update their Nvidia GPU drivers by detecting the best driver for their specific hardware and allowing selective installation of driver components.
What is the Windows 11 Classic Context Menu app and what does it do?
-The Windows 11 Classic Context Menu app is a simple tool that restores the classic context menu from previous Windows versions, offering a more familiar interface for users who find the new Windows 11 context menu less intuitive.
What does the Fan Control program offer that sets it apart from other hardware monitoring tools?
-Fan Control allows users to adjust fan speeds based on various scenarios and temperatures, such as CPU or GPU heat, providing detailed control over cooling solutions that other hardware monitoring tools may not offer.
What is the script writer's opinion on Explorer Patcher's future given Microsoft's stance on UI modifications?
-The script writer expresses hope that Explorer Patcher will continue to be supported and updated despite Microsoft's tendency to discourage modifications to the Windows 11 UI.
How can users obtain a discount on the Windows 10 license key mentioned in the script?
-Users can obtain a 25% discount on the Windows 10 license key by using the code 'cyber CPU' during checkout.
Outlines

Esta sección está disponible solo para usuarios con suscripción. Por favor, mejora tu plan para acceder a esta parte.
Mejorar ahoraMindmap

Esta sección está disponible solo para usuarios con suscripción. Por favor, mejora tu plan para acceder a esta parte.
Mejorar ahoraKeywords

Esta sección está disponible solo para usuarios con suscripción. Por favor, mejora tu plan para acceder a esta parte.
Mejorar ahoraHighlights

Esta sección está disponible solo para usuarios con suscripción. Por favor, mejora tu plan para acceder a esta parte.
Mejorar ahoraTranscripts

Esta sección está disponible solo para usuarios con suscripción. Por favor, mejora tu plan para acceder a esta parte.
Mejorar ahoraVer Más Videos Relacionados

Windows Laptop & PC user watch this video !
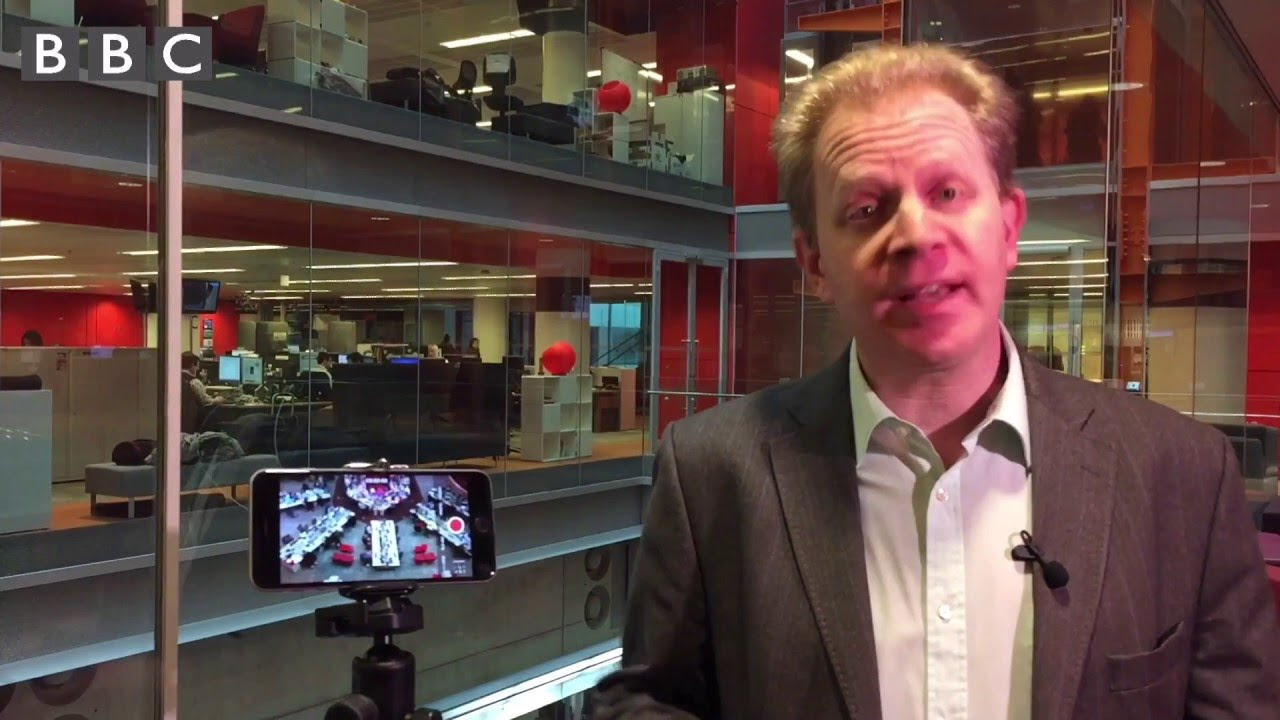
Smartphone journalism: Audio

CURSO WINDOWS 11 - AULA 04 CONFIGURAÇÕES DA BARRA DE TAREFAS

🔧Cara Menggunakan VPN Secara Gratis Pada PC & Laptop ✅ Wajib Kalian Ketahui | 2024! (Updated)

VOCÊ COM WINDOWS 11 MAIS RAPIDO!!! OTIMIZAR, MELHORAR E TIRAR A LENTIDÃO E O TRAVAMENTO DO PC! 2023

Install macOS in VirtualBox on Windows PC [Intel & AMD]
5.0 / 5 (0 votes)
