Crear Posters Interactivos con LINOIT
Summary
TLDREn este video, se presenta la herramienta Lino It, una plataforma en línea que permite crear pósters digitales de manera colaborativa. El instructor guía paso a paso desde cómo acceder a la herramienta, registrarse, y crear un tablero, hasta personalizarlo con fondos, notas, imágenes, videos, y más. También se explica cómo compartir el tablero y gestionar la privacidad. Es una herramienta intuitiva, ideal para socializar opiniones o desarrollar temas en grupo. Al final, se invita a los estudiantes a utilizarla para sus proyectos.
Takeaways
- 😀 Lino It es una herramienta que permite crear pósters digitales para colaboración.
- 📱 Es necesario registrarse en el sitio web de Lino It para empezar a usarlo.
- 🖼️ Permite crear tableros interactivos donde se pueden agregar notas, imágenes y otros recursos.
- 🎨 Se pueden personalizar los tableros con diferentes fondos o colores sólidos.
- 🔒 La privacidad de los tableros se puede configurar: privado, visible o colaborativo.
- 📌 Los post-its se pueden personalizar con colores, tamaños, iconos y otros elementos visuales.
- 📷 Es posible subir fotos o insertar enlaces a vídeos de YouTube directamente en el tablero.
- 📂 También permite adjuntar archivos, como presentaciones o documentos.
- 📅 La herramienta tiene un sistema de notificaciones para recibir alertas sobre nuevas aportaciones.
- 🔗 Los tableros se pueden compartir mediante un enlace URL o código HTML.
Q & A
¿Qué es Lino It y para qué se utiliza?
-Lino It es una herramienta que permite crear pósters digitales donde los usuarios pueden trabajar de manera colaborativa, compartir opiniones, reflexiones o desarrollar un tema específico.
¿Cómo se accede a Lino It?
-Para acceder a Lino It, se debe buscar 'Lino It' en Google y entrar al sitio web linoit.com. Es necesario registrarse antes de comenzar a utilizar la herramienta.
¿Qué opciones están disponibles para personalizar el fondo de un tablero en Lino It?
-Se puede elegir entre diferentes fondos como corcho, colores sólidos o subir una imagen personalizada para usarla como fondo. También está la opción de ajustar el tamaño de la imagen al tamaño del tablero.
¿Qué significa la opción de privacidad 'everyone may post' en Lino It?
-La opción 'everyone may post' permite que cualquier persona que acceda al tablero pueda agregar notas, post-its u otros recursos, facilitando la colaboración.
¿Qué tipos de contenido se pueden agregar a un tablero en Lino It?
-En un tablero de Lino It se pueden agregar post-its, fotos, videos, enlaces, comentarios, y archivos adjuntos como presentaciones de PowerPoint.
¿Cómo se publica una nota o post-it en Lino It?
-Para publicar una nota, se selecciona el post-it, se escribe el contenido, se puede elegir un ícono o cambiar el color, y luego se presiona 'post' para que la nota aparezca en el tablero.
¿Qué se debe hacer si la imagen de fondo se ve pixelada en el tablero?
-Si la imagen de fondo se ve pixelada, es recomendable elegir una imagen con una mayor resolución para que se ajuste correctamente al tamaño del tablero.
¿Cómo se agrega un video de YouTube a un tablero en Lino It?
-Para agregar un video de YouTube, se debe copiar el enlace del video y luego insertarlo en el tablero a través de la opción de URL. El video aparecerá en el tablero y se puede ajustar su ubicación.
¿Qué sucede cuando se fija un elemento en el tablero?
-Al fijar un elemento usando el pin, este queda bloqueado en su lugar y no se puede mover nuevamente a menos que se desactive la opción de fijado.
¿Cómo se comparte un tablero creado en Lino It con otras personas?
-Para compartir un tablero, se copia el enlace desde la barra de direcciones del navegador o desde el botón de 'información' dentro del tablero, y luego se envía a las personas que se desea que accedan.
Outlines

Esta sección está disponible solo para usuarios con suscripción. Por favor, mejora tu plan para acceder a esta parte.
Mejorar ahoraMindmap

Esta sección está disponible solo para usuarios con suscripción. Por favor, mejora tu plan para acceder a esta parte.
Mejorar ahoraKeywords

Esta sección está disponible solo para usuarios con suscripción. Por favor, mejora tu plan para acceder a esta parte.
Mejorar ahoraHighlights

Esta sección está disponible solo para usuarios con suscripción. Por favor, mejora tu plan para acceder a esta parte.
Mejorar ahoraTranscripts

Esta sección está disponible solo para usuarios con suscripción. Por favor, mejora tu plan para acceder a esta parte.
Mejorar ahoraVer Más Videos Relacionados

Animaker Clase 1 #computación

Crea Posters Gratis con con AI. Microsoft Designer

Carga un documento y crea una atractiva presentación - Descarga en formato PowerPoint Gratis.

Tutorial #crowdtangle. Monitorizar redes sociales con #osint
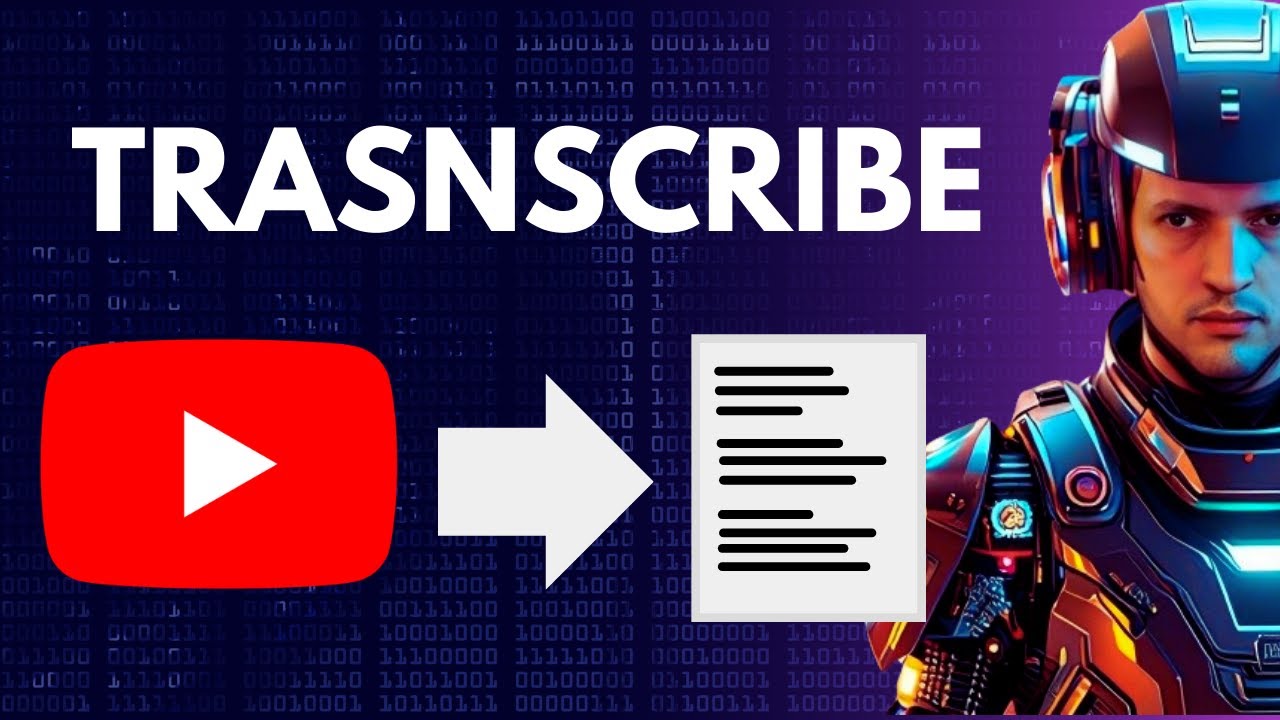
✨ Como transcribir un video de YouTube a texto con IA

Licencia Creative Commons, crear una para tu trabajo
5.0 / 5 (0 votes)