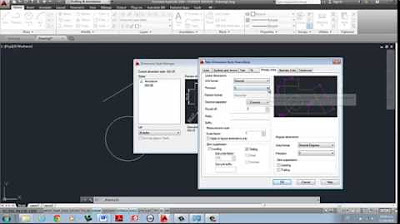Configuración inicial AutoCAD
Summary
TLDREl guion del video ofrece una visión detallada sobre cómo configurar el entorno de trabajo en AutoCAD, enfocándose en la personalización de la barra de estado para mejorar la productividad. Se discuten opciones como la activación de la malla, el snap mode, el uso del polar y ortogonal, así como la utilización del rastreo y las referencias de dibujo. Además, se aconseja la activación del grosor de línea y se explican las opciones de unidades y anotaciones. El video también menciona los diferentes espacios de trabajo disponibles para adaptarse a las necesidades de dibujo y modelado 3D.
Takeaways
- 🛠️ Configurar el espacio de trabajo en AutoCAD es crucial para adaptarlo a tus preferencias y necesidades.
- 🔧 La barra de estado en AutoCAD ofrece opciones como activar o desactivar la malla, el snap mode y el polar, que son útiles para la precisión en el dibujo.
- 📏 El snap mode ayuda a alinear el cursor con puntos específicos, mientras que el polar proporciona ángulos de dibujo predeterminados.
- ⚙️ Es importante decidir entre usar el polar (F8) o el ortogonal (F10) según el tipo de dibujo que se está realizando.
- 📐 El isométrico, aunque no se detalla en el guion, es útil para dibujar en perspectivas no ortogonales.
- 🔄 El rastreo (F11) es una herramienta útil que muestra la trayectoria que seguirá una línea antes de dibujarla.
- 📍 Las referencias o 'snaps', como punto final, punto medio y centro, son fundamentales para la precisión en el dibujo.
- 📏 La activación de 'intersección ficticia' ayuda a visualizar y dibujar líneas que se cruzarían en un punto no visible.
- 🖊️ El grosor de línea es una opción que permite visualizar el dibujo con diferentes grosores, lo que es útil para la representación final.
- ⚙️ Las anotaciones de objeto y la configuración de la escala de trabajo son importantes para adaptar el dibujo a las necesidades del proyecto.
- 📏 La configuración de unidades en AutoCAD es esencial, ya que determina el sistema de medición y la precisión del dibujo, como decimales, grados y milímetros.
Q & A
¿Cómo se puede configurar el espacio de trabajo en AutoCAD para que se adapte a las preferencias del usuario?
-Para configurar el espacio de trabajo en AutoCAD, se debe ajustar según las preferencias personales, manteniendo las paletas y adaptando la barra de estado con opciones como la visibilidad de la malla, el snap mode y el uso del polar y ortogonal.
¿Qué función cumple la malla en AutoCAD y cómo se activa o desactiva?
-La malla en AutoCAD ayuda a visualizar la estructura de la plancha de dibujo. Se activa o desactiva utilizando el atajo de teclado 'Ctrl + G'.
¿Qué es el snap mode en AutoCAD y cómo se activa?
-El snap mode es una función que proporciona un magnetismo hacia puntos específicos para facilitar la precisión en el dibujo. Se activa con el atajo de teclado 'F9'.
¿Cuáles son las diferencias entre el uso del polar y el ortogonal en AutoCAD?
-El polar permite dibujar líneas en ángulos específicos, mientras que el ortogonal restringe el dibujo a ángulos rectos de 0, 90, 180 y 270 grados. El polar se activa con 'F10' y el ortogonal con 'F8'.
¿Qué herramienta se recomienda activar para trazar líneas en ángulos no ortogonales en AutoCAD?
-Se recomienda activar el polar (F10) para dibujar líneas en ángulos no ortogonales, permitiendo mayor libertad en el diseño.
¿Qué es el rastreo en AutoCAD y cómo se activa?
-El rastreo es una herramienta que ayuda a seguir un camino específico en el dibujo, activándose con el atajo de teclado 'F11'.
¿Cuáles son las referencias o 'snaps' que se recomiendan activar en AutoCAD y para qué sirven?
-Se recomiendan activar referencias como punto final, punto medio, centro, centro geométrico, punto de intersección, extensión, perpendicular e intersección ficticia. Estas ayudan a dibujar con mayor precisión y facilidad.
¿Cómo se puede cambiar el grosor de las líneas en AutoCAD y por qué es útil?
-El grosor de las líneas se puede cambiar a través del menú 'Grosor de línea', lo cual es útil para diferenciar visualmente entre líneas de diferentes características o importancia en el dibujo.
¿Qué espacios de trabajo diferentes ofrece AutoCAD y cómo se seleccionan?
-AutoCAD ofrece espacios de trabajo como 'Dibujo y anotación' y 'Modelado 3D', los cuales se seleccionan a través de la barra de estado o de las paletas disponibles en la interfaz.
¿Cómo se configuran las unidades de trabajo en AutoCAD y cuál es la recomendación para trabajar en metros?
-Las unidades de trabajo se configuran a través del menú 'Unidades', y se recomienda trabajar en metros con una precisión de dos decimales para facilitar la medición y el dibujo.
¿Qué configuración de iluminación se debe considerar en AutoCAD y para qué es útil?
-La configuración de iluminación es importante para visualizar el rendimiento final del modelo en 3D. Se ajusta según las necesidades de renderizado y se configura a través del menú correspondiente.
Outlines

Esta sección está disponible solo para usuarios con suscripción. Por favor, mejora tu plan para acceder a esta parte.
Mejorar ahoraMindmap

Esta sección está disponible solo para usuarios con suscripción. Por favor, mejora tu plan para acceder a esta parte.
Mejorar ahoraKeywords

Esta sección está disponible solo para usuarios con suscripción. Por favor, mejora tu plan para acceder a esta parte.
Mejorar ahoraHighlights

Esta sección está disponible solo para usuarios con suscripción. Por favor, mejora tu plan para acceder a esta parte.
Mejorar ahoraTranscripts

Esta sección está disponible solo para usuarios con suscripción. Por favor, mejora tu plan para acceder a esta parte.
Mejorar ahoraVer Más Videos Relacionados
5.0 / 5 (0 votes)