Base de Datos de Empleados en Excel con fotografías Macros - BASE DE DATOS con Fotografía Macros VBA
Summary
TLDREl video ofrece una plantilla gratuita de Excel con macros para gestionar datos de empleados en empresas medianas o grandes. Se explica cómo configurar módulos para ciudades, profesiones, departamentos y cargos, y cómo llenar y buscar un formulario con información de empleados. También se muestra cómo agregar fotografías de los empleados y filtrar la base de datos por diferentes parámetros. Se invita a los espectadores a suscribirse al canal y compartir sus negocios o emprendimientos en los comentarios.
Takeaways
- 😀 Se aborda la necesidad de controlar los datos de los empleados en empresas que crecen y alcanzan una cierta cantidad de personal.
- 💼 Se comparte una plantilla de Excel automatizada con macros para gestionar los datos de los empleados, como correos, números de teléfono, cuentas bancarias y cargos.
- 🆓 La plantilla de Excel es gratuita y se suma a otras plantillas gratuitas compartidas en el canal de YouTube del presentador.
- 🔗 Se invita a los espectadores a suscribirse al canal de YouTube y a seguir al presentador en Telegram para recibir actualizaciones y respuestas a preguntas.
- 🖥️ Se explica cómo configurar módulos en la plantilla, como ciudades, profesiones, departamentos y cargos, para que aparezcan en listas desplegables en el formulario de ingreso de datos.
- 📝 Se detalla el proceso de ingreso de información de los empleados, incluyendo datos personales, profesionales y de contacto.
- 🖼️ Se muestra cómo agregar fotografías de los empleados a la plantilla, incluyendo el proceso de recorte, ajuste de tamaño y guardado con un formato y nombre específico.
- 🔍 Se menciona la funcionalidad de búsqueda, eliminación, actualización y impresión de los datos de los empleados en la plantilla.
- 📁 Se destaca la importancia de nombrar correctamente la carpeta y los archivos de las fotografías de los empleados para que la plantilla los reconozca correctamente.
- 📢 Se invita a los espectadores a compartir información sobre sus negocios o emprendimientos en los comentarios y a dejar sus contactos para posibles contactos de negocio.
Q & A
¿Qué problema busca resolver la plantilla de Excel automatizado con macros mencionada en el guion?
-La plantilla busca resolver el problema de la gestión de datos de empleados en empresas que comienzan a crecer, facilitando el control de información como correos electrónicos, números de teléfono, cuentas bancarias, nombres, cargos, etc.
¿Por qué es necesario usar una base de datos de empleados para una empresa en crecimiento?
-Es necesario para organizar y tener un control preciso de la información de los empleados, lo que facilita la toma de decisiones y la administración eficiente del personal.
¿Cuál es la ventaja de usar una plantilla de Excel automatizada con macros para manejar la información de los empleados?
-La ventaja es que permite automatizar procesos, lo que ahorra tiempo y reduce el riesgo de errores humanos al ingresar y modificar datos, además de ser fácil de configurar y usar.
¿Cómo se puede obtener la plantilla de Excel para el control de empleados que se describe en el guion?
-La plantilla se puede obtener accediendo a los datos de la descripción del vídeo, donde se proporciona toda la información necesaria para adquirir la plantilla.
¿Qué módulos se incluyen en la plantilla para configurar la información antes de ingresar datos de empleados?
-Los módulos incluyen configuración de ciudades, profesiones, departamentos y cargos, los cuales se configuran para que aparezcan en listas desplegables en el formulario de ingreso de datos.
¿Cómo se agrega un nuevo empleado utilizando la plantilla de Excel?
-Se agrega un nuevo empleado llenando el formulario con los datos correspondientes, como estatus, código, nombre, ciudad, dirección, teléfono, fecha de nacimiento, fecha de ingreso, profesión, cédula, cuenta bancaria, estado civil, sexo, sueldo, departamento y cargo, y luego se guarda la información.
¿Cómo se pueden buscar y modificar los datos de un empleado en la plantilla?
-Se pueden buscar los datos de un empleado ingresando su código en el campo de búsqueda. Una vez encontrado, se pueden modificar los datos y guardar los cambios para actualizar la información.
¿Cómo se asigna una fotografía a un empleado en la plantilla?
-Se asigna una fotografía a un empleado guardando la imagen en una carpeta específica llamada 'empleados' en el disco C de la computadora, con un nombre que corresponda al código del empleado y en formato jpg.
¿Qué medidas y formato se recomiendan para las fotografías de los empleados en la plantilla?
-Se recomienda configurar las imágenes en 10 cm de alto por 8 cm de ancho y desactivar la opción de bloquear relación de aspecto. Además, se debe guardar en formato jpg.
¿Cómo se pueden imprimir los datos de un empleado desde la plantilla?
-Después de ingresar y guardar la información del empleado, se puede imprimir toda la información haciendo clic en el botón 'imprimir', lo que mostrará los datos del empleado para ser impresos.
Outlines

Esta sección está disponible solo para usuarios con suscripción. Por favor, mejora tu plan para acceder a esta parte.
Mejorar ahoraMindmap

Esta sección está disponible solo para usuarios con suscripción. Por favor, mejora tu plan para acceder a esta parte.
Mejorar ahoraKeywords

Esta sección está disponible solo para usuarios con suscripción. Por favor, mejora tu plan para acceder a esta parte.
Mejorar ahoraHighlights

Esta sección está disponible solo para usuarios con suscripción. Por favor, mejora tu plan para acceder a esta parte.
Mejorar ahoraTranscripts

Esta sección está disponible solo para usuarios con suscripción. Por favor, mejora tu plan para acceder a esta parte.
Mejorar ahoraVer Más Videos Relacionados

¿Cómo planear un clase de Simulación de Negocios? - Simulador de Negocios

Tipos de empresas según su tamaño

5 motivos principales para integrar Access y Excel | Introducción
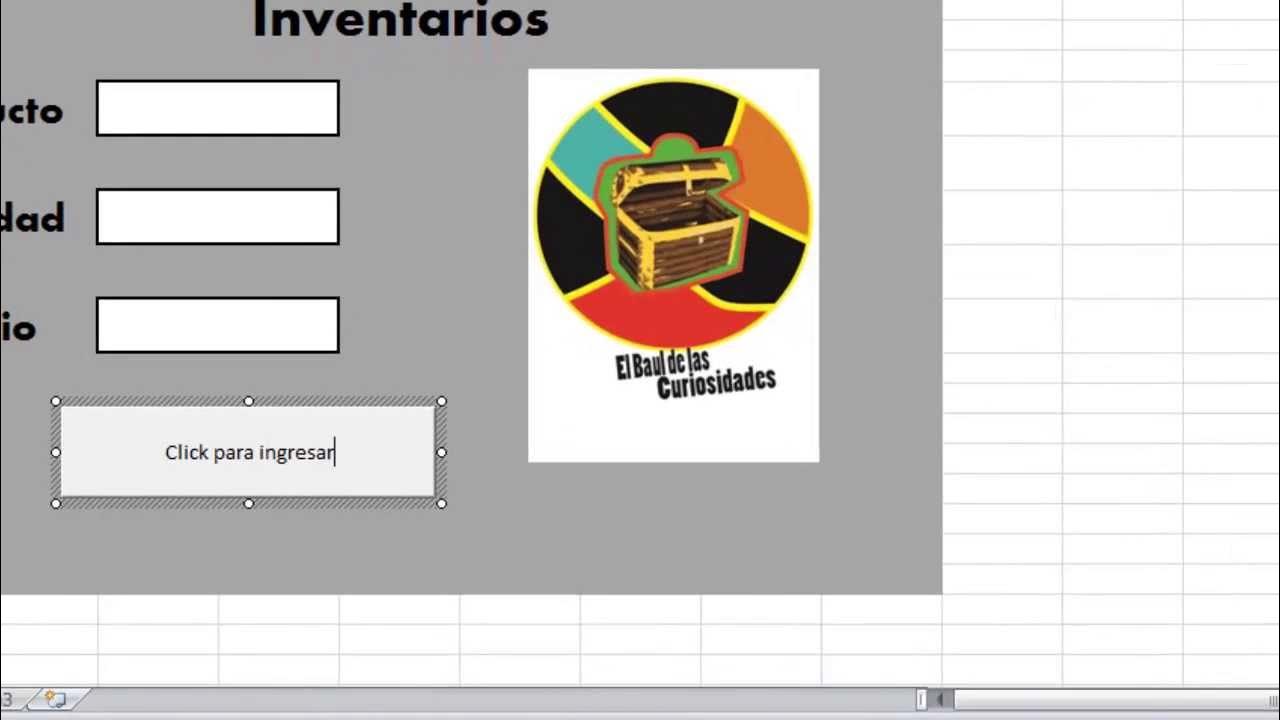
Cómo Hacer un formulario con macros en Excel

CONTPAQi Nominas: Manejo de la Pre nomina

Punto de Equilibrio en EXCEL (ejercicio y plantilla GRATIS)
5.0 / 5 (0 votes)