✅COMO FORMATEAR UNA COMPUTAD0RA DE ESCRITORIO O PC
Summary
TLDREn este video tutorial, el presentador guía a los espectadores a través del proceso de formateo de una computadora de escritorio con Windows 8.1, con el fin de instalar Windows 7. Se muestra cómo acceder a las opciones de arranque, utilizar un pendrive booteable, y utilizar el programa de instalación de Windows 7 para borrar las particiones existentes y reinstalar el sistema operativo desde cero. El script también ofrece consejos sobre la elección entre arquitecturas de 32 y 64 bits, y cómo activar Windows 7 después de la instalación. El video concluye con la finalización exitosa de la instalación y el inicio del sistema operativo recién actualizado.
Takeaways
- 😀 El video ofrece una guía para formatear una computadora de escritorio.
- 🔧 Se muestra cómo formatear una máquina con Windows 8.1 actualmente instalado.
- 💾 Se menciona que la máquina tiene un procesador Intel Atom, 2 GB de RAM y un sistema operativo de 32 bits.
- 👀 Antes de formatear, se revisan las características de la máquina, incluyendo su memoria y procesador.
- 📁 Se describe el proceso de crear una memoria USB bootable para la instalación del sistema operativo.
- 🔄 Se detalla cómo acceder al BIOS y cambiar el orden de arranque para instalar Windows 7.
- 💿 Se explica que se seleccionará la opción de instalación limpia para borrar todas las particiones existentes.
- 🗑️ Se utiliza el comando 'diskpart' para limpiar y formatear el disco duro, asegurando una reinstalación desde cero.
- ♻️ Después de formatear, se regresa al estado de fábrica del disco duro, listo para la nueva instalación.
- 💻 Se procede con la instalación de Windows 7, siguiendo los pasos del instalador.
- 🔑 Se alude a la necesidad de activar Windows 7 después de la instalación, y se ofrece un enlace en la descripción para aprender cómo hacerlo.
Q & A
¿Qué es lo que se va a hacer en el video?
-El video enseña cómo formatear una computadora de escritorio que tiene Windows 8.1 instalado y reemplazarlo por Windows 7.
¿Cuál es el sistema operativo que se tiene instalado en la computadora antes de comenzar el proceso de formateo?
-La computadora tiene instalado Windows 8.1 Pro.
¿Qué procesador tiene la computadora que se va a formatear?
-La computadora tiene un procesador Intel Atom con una velocidad de 1.82 GHz.
¿Cuánta memoria RAM está instalada en la computadora?
-La computadora tiene 2 gigabytes de memoria RAM instalada.
¿Por qué se recomienda instalar una versión de 32 bits del sistema operativo en una computadora con 2 GB de memoria RAM?
-Se recomienda una versión de 32 bits porque es más eficiente con menos memoria RAM, permitiendo un mejor rendimiento en sistemas con limitaciones de memoria como este.
¿Qué es lo que se hace después de apagar la computadora para comenzar el proceso de instalación de Windows 7?
-Se conecta un pendrive que contiene el instalador de Windows 7 y se reinicia la computadora para acceder al menú de arranque.
¿Cómo se accede al menú de arranque de la computadora para elegir arrancar desde la memoria USB?
-Se accede al menú de arranque presionando la tecla F2 y luego se selecciona la opción de arrancar desde la memoria USB conectada.
¿Qué herramienta se utiliza para borrar todas las particiones del disco duro durante el proceso de formateo?
-Se utiliza la herramienta DiskPart para borrar todas las particiones y limpiar el disco duro.
¿Qué comandos se utilizan en DiskPart para seleccionar el disco duro y formatearlo?
-Se utilizan los comandos 'list disk', 'select disk 0', y 'clean' para seleccionar el disco duro y formatearlo.
¿Cómo se indica que el proceso de formateo del disco duro se ha realizado con éxito?
-El mensaje 'DiskPart has successfully cleaned the disk' indica que el disco duro se ha formateado con éxito.
¿Qué se hace después de formatear el disco duro para instalar Windows 7 desde cero?
-Se selecciona la opción de instalar Windows 7 en el disco duro recién formateado y se sigue con el proceso de instalación del sistema operativo.
¿Cómo se activa Windows 7 después de la instalación?
-En la descripción del video se dejará un enlace a otro video que enseña cómo activar Windows 7 de manera correcta.
Outlines

Esta sección está disponible solo para usuarios con suscripción. Por favor, mejora tu plan para acceder a esta parte.
Mejorar ahoraMindmap

Esta sección está disponible solo para usuarios con suscripción. Por favor, mejora tu plan para acceder a esta parte.
Mejorar ahoraKeywords

Esta sección está disponible solo para usuarios con suscripción. Por favor, mejora tu plan para acceder a esta parte.
Mejorar ahoraHighlights

Esta sección está disponible solo para usuarios con suscripción. Por favor, mejora tu plan para acceder a esta parte.
Mejorar ahoraTranscripts

Esta sección está disponible solo para usuarios con suscripción. Por favor, mejora tu plan para acceder a esta parte.
Mejorar ahoraVer Más Videos Relacionados

Como armar una computadora completa desde cero PC Proto Tips

¿Cómo Armar una PC Gamer PASO a PASO en 2023? PC Económica

Como crear un grupo de trabajo y carpetas compartidas en Windows 7 y Windows 10

💻 Clona tus discos duros o maquina virtuales con Clonezilla

Instalar Apache en Windows 10
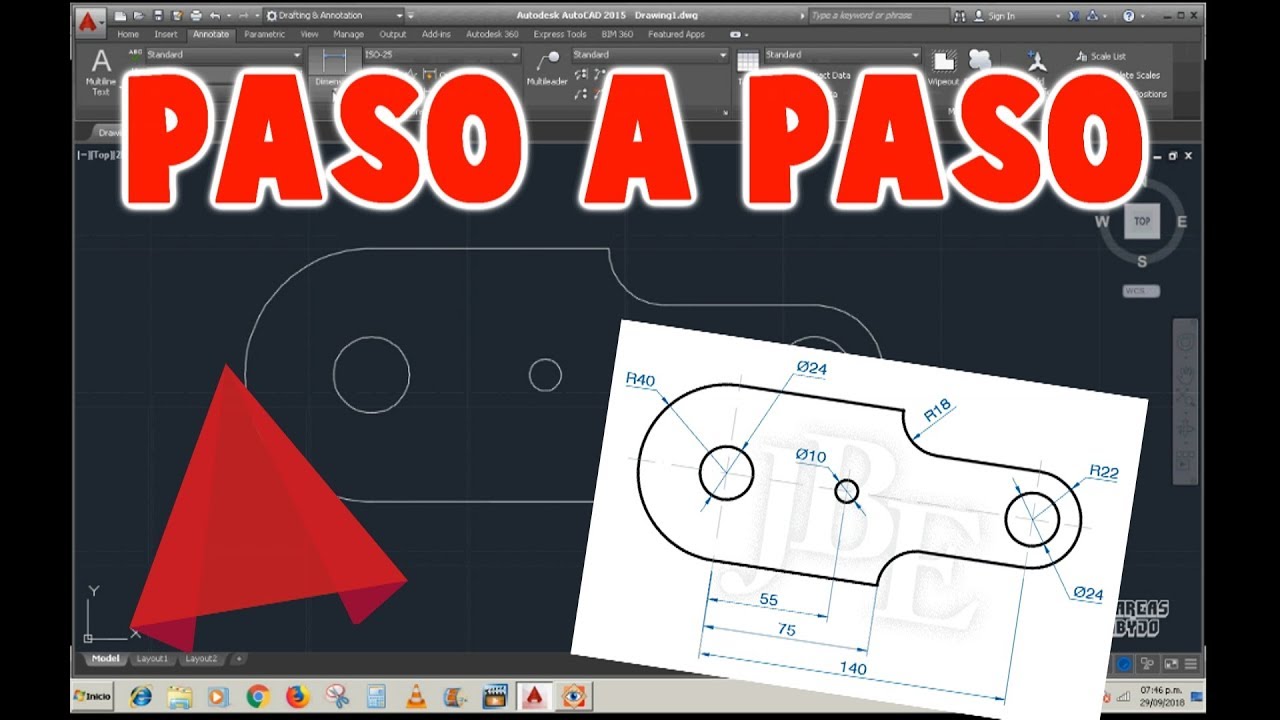
Como dibujar en AUTOCAD paso a paso / APRENDE AUTOCAD FACIL
5.0 / 5 (0 votes)