Bot Deployment | Microsoft Teams Bot Creation | Part 06
Summary
TLDRThis video tutorial guides viewers through deploying a bot on Microsoft Teams with three deployment options: individual, organizational, and public. The speaker opts for organizational deployment, explaining the process of preparing and submitting a bot with essential files like icons and a manifest file. The manifest details bot information, permissions, and app ID. After creating a zip file, the bot is uploaded and published via App Studio, pending admin approval. The video also highlights the importance of the admin dashboard for app management and the final activation of the bot for organizational use.
Takeaways
- 🤖 **Deployment Types**: There are three deployment types for a bot: Individual, Organization level, and Public.
- 🔒 **Individual Deployment**: The bot is only available to the user who deploys it, making it the easiest to set up.
- 👥 **Organizational Deployment**: The bot is accessible to everyone in the organization, requiring approval from the organization's admin.
- 🌐 **Public Deployment**: The most complex, as it requires passing numerous tests before the bot can be published for anyone to use.
- 📄 **Required Files**: For deployment, three files are needed: an icon color file, an icon outline file, and a manifest file.
- 🖼️ **Bot Icons**: The icon color and icon outline files determine how the bot's icon is displayed in different contexts.
- 📝 **Manifest File**: Contains crucial information about the bot, including its name, permissions, app ID, and other configurations.
- 📑 **Copying Existing Info**: The speaker suggests copying and pasting existing app information into the manifest file for ease.
- 🔄 **Zipping Files**: The manifest and icon files need to be compressed into a zip file for submission to Microsoft Teams.
- 🛠️ **App Studio in Teams**: To upload a bot or app, use the App Studio feature within Microsoft Teams, where you can import and publish the app.
- 🔍 **Admin Approval Process**: The admin dashboard is where the admin can manage and approve apps, making them available for the organization.
- 🔄 **Publishing the App**: After publishing, the app must be approved by the admin before it becomes accessible to the organization's users.
Q & A
What are the three types of bot deployment mentioned in the video?
-The three types of bot deployment are Individual, Organization level, and Public.
What is the main difference between Individual and Organization level deployment?
-Individual deployment makes the bot available only to you, while Organization level deployment allows everyone in your organization to access and talk to the bot.
Why is Public deployment considered more difficult than the other types?
-Public deployment is more difficult because it requires passing numerous tests before the bot can be published and made available to any organization or individual.
What is the purpose of the 'manifest' file in the deployment process?
-The 'manifest' file contains important information about the bot such as the bot's name, permissions, app ID, and other configuration values necessary for deployment.
What are the two icon files used for in the bot deployment?
-The two icon files, 'icon color' and 'icon outline', are used to display the bot's icon in different places within the Microsoft Teams platform.
How does the video guide the user to prepare for the deployment process?
-The video instructs the user to provide certain information to Microsoft Teams, including selecting Python, choosing a Team Conversation Bot, and using the three files (icon color, icon outline, and manifest) to submit the app for approval.
What is the role of the 'App Studio' in deploying a bot to Microsoft Teams?
-The 'App Studio' in Microsoft Teams is used to import an existing app, set up the bot details from the manifest file, and publish the app for organization-level access pending admin approval.
What is the significance of the admin's approval in the deployment process?
-The admin's approval is crucial as it allows the published bot to be accessible to users within the organization after it has been published by the developer.
How can users find and activate the deployed bot within Microsoft Teams?
-Users can find the deployed bot in the 'Apps' section of Microsoft Teams, where they can see the list of available apps and activate the organization's app.
What documentation does Microsoft provide to help users understand the manifest file and deployment process?
-Microsoft provides a comprehensive documentation page that offers a detailed description and guidance on the manifest file and the deployment process, which can be accessed through the provided URL in the video.
What is the final step for making the bot available to the organization after publishing?
-The final step is for the admin to go to the admin center, select the app, and change its status to 'publish', making it available for use within the organization.
Outlines

Dieser Bereich ist nur für Premium-Benutzer verfügbar. Bitte führen Sie ein Upgrade durch, um auf diesen Abschnitt zuzugreifen.
Upgrade durchführenMindmap

Dieser Bereich ist nur für Premium-Benutzer verfügbar. Bitte führen Sie ein Upgrade durch, um auf diesen Abschnitt zuzugreifen.
Upgrade durchführenKeywords

Dieser Bereich ist nur für Premium-Benutzer verfügbar. Bitte führen Sie ein Upgrade durch, um auf diesen Abschnitt zuzugreifen.
Upgrade durchführenHighlights

Dieser Bereich ist nur für Premium-Benutzer verfügbar. Bitte führen Sie ein Upgrade durch, um auf diesen Abschnitt zuzugreifen.
Upgrade durchführenTranscripts

Dieser Bereich ist nur für Premium-Benutzer verfügbar. Bitte führen Sie ein Upgrade durch, um auf diesen Abschnitt zuzugreifen.
Upgrade durchführenWeitere ähnliche Videos ansehen
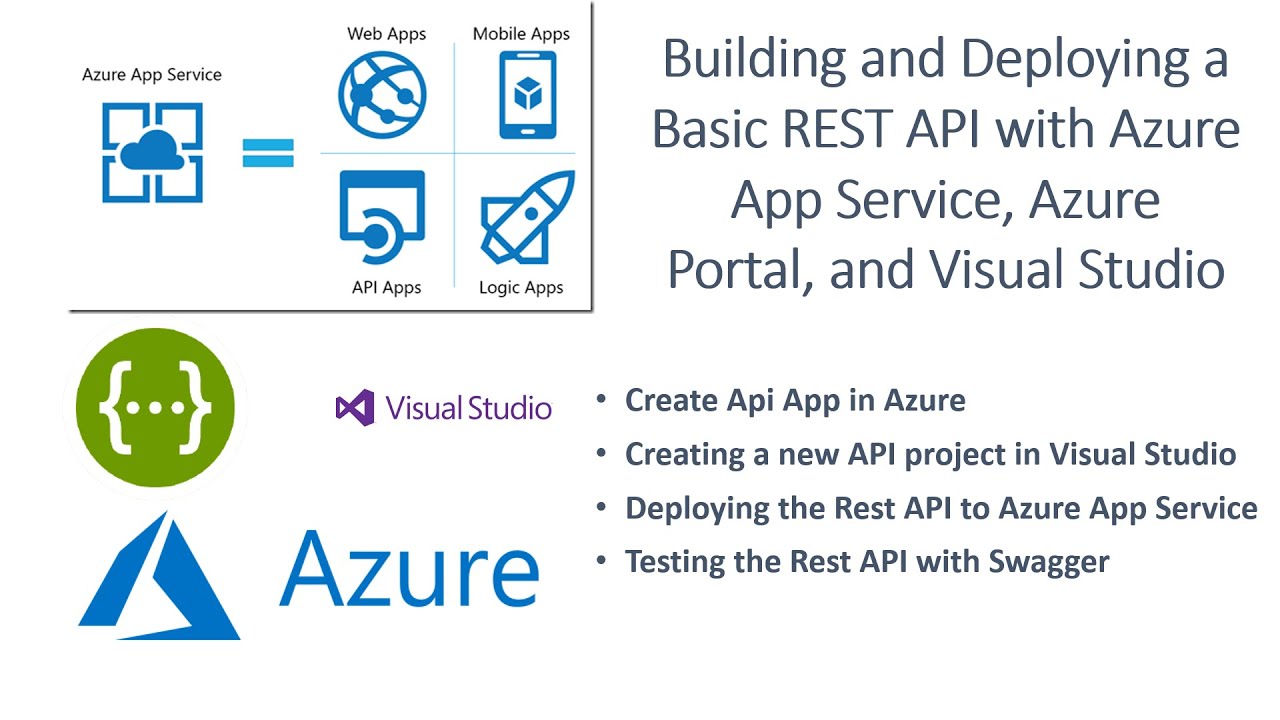
Building and Deploying a Basic REST API with Azure App Service, Azure Portal, and Visual Studio
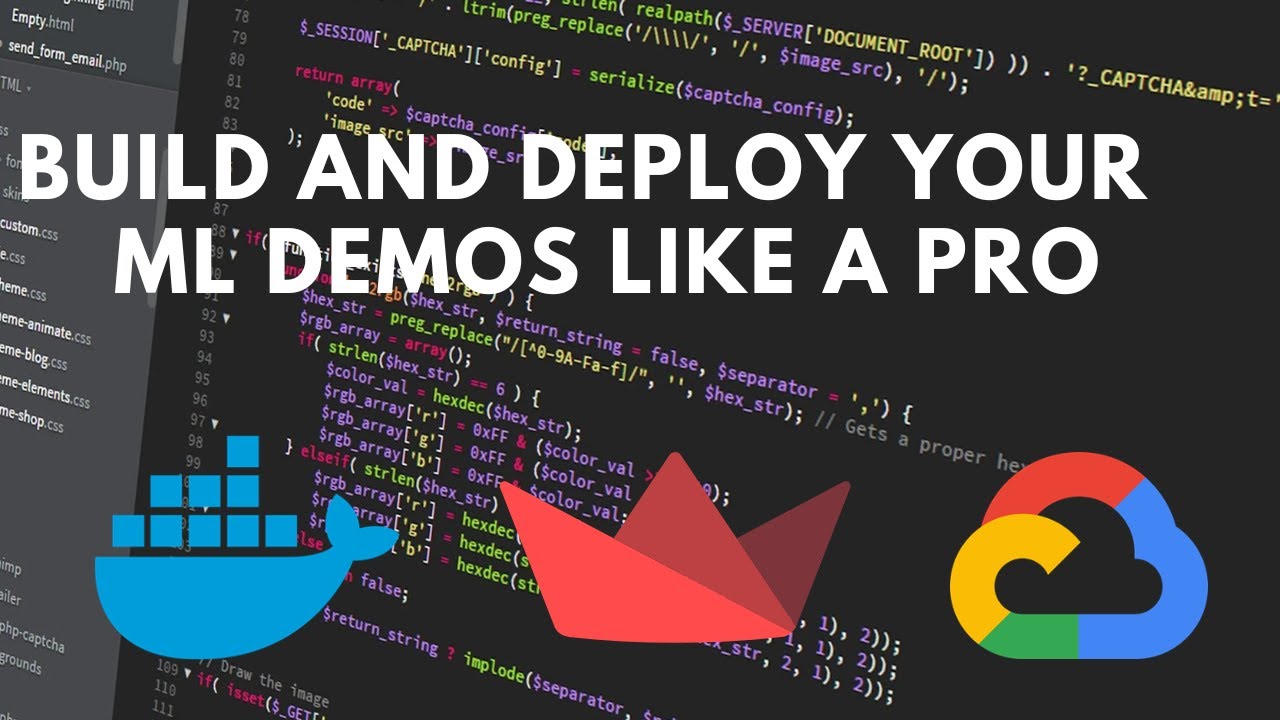
How to deploy your Streamlit Web App to Google Cloud Run using Docker
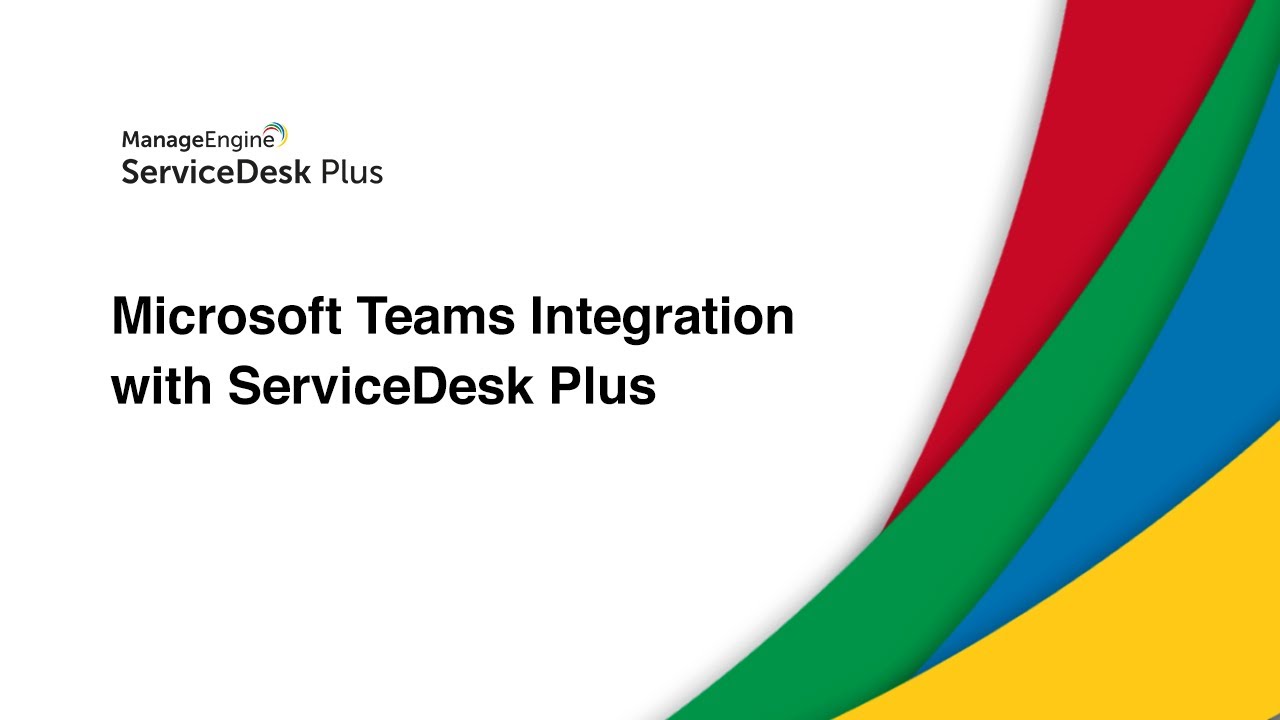
Microsoft Teams Integration with ServiceDesk Plus

Install Medplum on AWS

Evil AI: Creating an AI-Powered Telegram Bot with Python to Automate Tasks
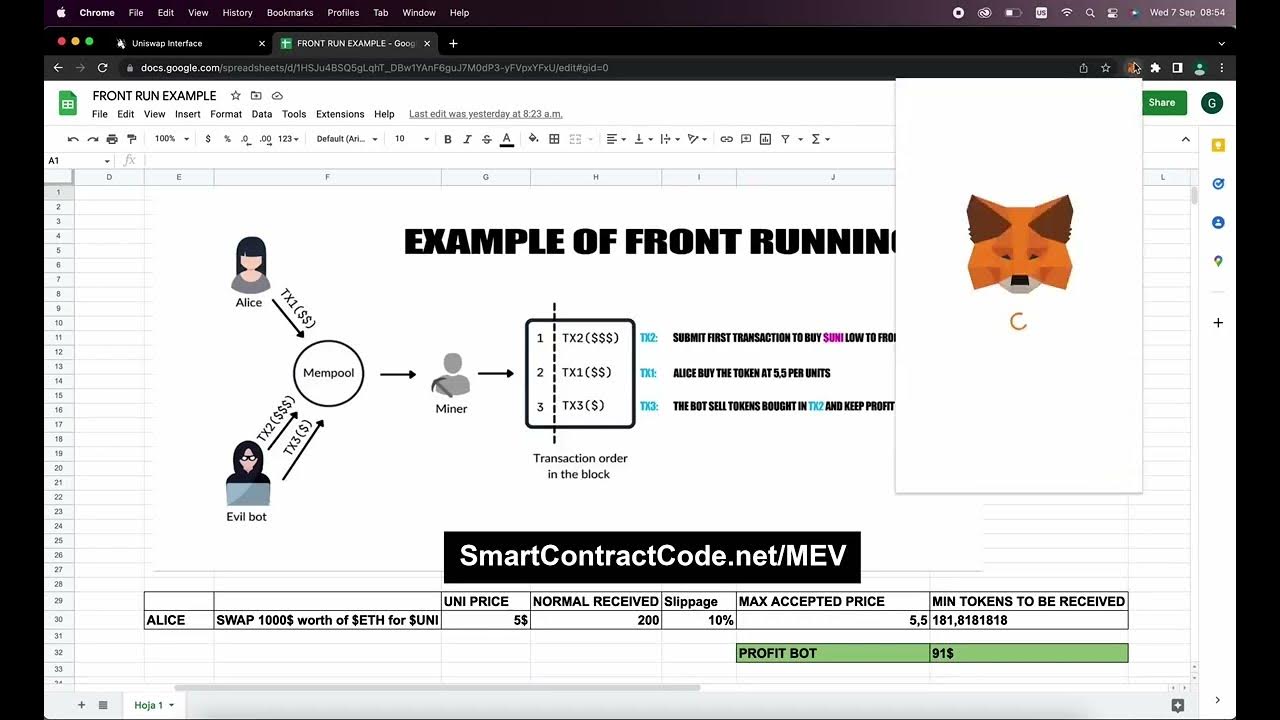
How You Can Make $200k In Passive Income Farming Daily On Uniswap (MEV Bot) Working
5.0 / 5 (0 votes)
