Room Correction With Convolution Plugin Room Eq Wizard Tutorial
Summary
TLDRこのビデオでは、ルームエコーウィザードを使ってステレオインパルス応答にエクスポートできる補正フィルターを作成する方法を紹介しています。マスタバスに畳み込みプラグインとしてロードして、ミキシングやマスターリング中により平坦な周波数応答を得られるように監視する方法も説明されています。専門的なマイクを使用した測定方法や、周波数の範囲と補正の推奨、そしてインパルス応答のエクスポート手順について詳細に解説しています。
Takeaways
- 🎥 このビデオでは、Roomie Cue Wizardを使ってステレオインパルス応答にエクスポートできる校正フィルターを作成し、それをコンヴォリューションプラグインで使用する方法が紹介されています。
- 🔍 校正フィルターは、ミキシングやマスターリング時により平坦な周波数応答を得るために使用されます。
- 📝 ビデオの説明欄には、校正の利点と欠点、および議論に関する情報があります。
- 🎤 ビデオでは、UM'Qという測定マイクを使用していますが、詳細は後ほど説明されるとのことです。
- 👂 高周波数の校正は特に問題があり、複数の測定を通じて一部のソフトウェアが補正を試みています。
- 🛠️ 校正の範囲は個人により異なり、一般的には1000ヘルツ、特に500ヘルツ以下を推奨されています。
- 🔧 Roomie Cue Wizardを使ってフィルターを作成し、エクスポートする手順が説明されています。
- 📉 校正フィルターのスムージングレベルは、作成されるフィルターに影響を与えます。
- 📈 校正フィルターの適用前後で、部屋の周波数応答の変化がデモンストレーションされています。
- 💻 校正フィルターを使用する際には、音量レベルやマスタリング時の注意点が警告と共に提供されています。
- 🔗 ビデオでは、Roomie Cue Wizardの使用方法やデジタルルーム校正に関する詳細な説明へのリンクが提供されています。
Q & A
ルームイック・ウィザードを使用してステレオインパルス応答を作成するプロセスを説明してください。
-ルームイック・ウィザードを使用して、校正フィルターを作成し、それらをステレオインパルス応答にエクスポートして、コンヴォリューションプラグインにロードします。これにより、ミキシングやマスターイング時により平坦な周波数応答を提供する校正フィルターを通して監視できます。
測定マイクとは何であり、なぜ必要ですか?
-測定マイクは、ルームイック・ウィザードで使用されるマイクで、周波数応答を測定するために使用されます。スクリプトでは、u m'q Oneというマイクを使用しています。
高周波数の校正で直面する問題とは何ですか?
-高周波数の校正では、特に10,000ヘルツ以上では、より多くの問題が生じることがあります。マイクの移動が頭の移動を表すため、高周波数の変化に注意を払う必要があります。
何がRCとSonarworksで行われている自動的な補償手法ですか?
-RC(iZotopeの自動ルーム校正)やSonarworksは、複数の測定を行い、平均値を通じて補償を試みる手法を使用しています。これにより、高周波数の校正における問題を緩和しようとしています。
周波数のどの範囲まで校正を推奨されるのですか?
-一般的に、1000ヘルツ、さらには500ヘルツ以下の範囲まで校正を推奨されます。これは一般的な推奨であり、異なる人々から異なる答えを得る可能性があります。
ルームイック・ウィザードでフィルターをエクスポートする際の重要な注意点は何ですか?
-エクスポートする際には、ステレオ形式を選択し、32ビットの形式を使用し、使用するサンプルレートに注意する必要があります。また、コンヴォリューションプラグインに合わせてサンプルレートを選ぶことが重要です。
EQフィルターのスムージングオプションはどのようにフィルターの作成に影響を与えますか?
-EQフィルターのスムージングオプションは、フィルターの作成に大きな影響を与えます。スムージングを1/3に設定する場合と1/24に設定する場合では、異なるフィルターが作成されます。
ルームイック・ウィザードの設定でサンプルレートを選ぶ理由は何ですか?
-ルームイック・ウィザードの設定でサンプルレートを選ぶことで、エクスポートされたインパルス応答が使用されるセッションのサンプルレートと一致するためです。これにより、インパルス応答の品質が向上し、湿度-ドライ度シグナルに影響を与えることがありません。
マイクロフォンのキャリブレーションファイルとは何であり、なぜ重要ですか?
-マイクロフォンのキャリブレーションファイルは、マイクロフォンで測定された値を正確に補正するためのファイルです。これは、ルームイック・ウィザードで正確な測定を行うために重要です。
ピンクノイズジェネレーターを使用する目的は何ですか?
-ピンクノイズジェネレーターは、ルームイック・ウィザードで使用され、ルームの周波数応答を測定するために使用されます。ピンクノイズは、ルーム内のすべての周波数帯を均等に刺激し、周波数応答を測定するのに役立ちます。
コンヴォリューションプラグインを使用する際の注意点は何ですか?
-コンヴォリューションプラグインを使用する際には、完全にウェットに設定し、ドライ信号をオフにすることが重要です。また、ゲインやプリデレイ、フェード、ハイパスフィルタリングなどを調整しないでください。
ルームの周波数応答を分析する際の推奨される監視レベルは何ですか?
-ルームの周波数応答を分析する際には、80から85デシベルの監視レベルが推奨されます。これにより、周波数のよりフラットな表現を聞くことができます。
デジタルルーム校正の次のステップとして何が予定されていますか?
-次のステップでは、デジタルルーム校正デザイナーソフトウェアの使用方法と、ルームイック・ウィザードを使用してその機能をバイパスする方法が説明される予定です。
Outlines

Dieser Bereich ist nur für Premium-Benutzer verfügbar. Bitte führen Sie ein Upgrade durch, um auf diesen Abschnitt zuzugreifen.
Upgrade durchführenMindmap

Dieser Bereich ist nur für Premium-Benutzer verfügbar. Bitte führen Sie ein Upgrade durch, um auf diesen Abschnitt zuzugreifen.
Upgrade durchführenKeywords

Dieser Bereich ist nur für Premium-Benutzer verfügbar. Bitte führen Sie ein Upgrade durch, um auf diesen Abschnitt zuzugreifen.
Upgrade durchführenHighlights

Dieser Bereich ist nur für Premium-Benutzer verfügbar. Bitte führen Sie ein Upgrade durch, um auf diesen Abschnitt zuzugreifen.
Upgrade durchführenTranscripts

Dieser Bereich ist nur für Premium-Benutzer verfügbar. Bitte führen Sie ein Upgrade durch, um auf diesen Abschnitt zuzugreifen.
Upgrade durchführenWeitere ähnliche Videos ansehen

Texture Generators in Substance 3D Sampler

Creating environment materials and meshes in Substance 3D Painter

【ボーカルミックス講座】初心者がやらない『ある1つの作業』とは【logic pro x】
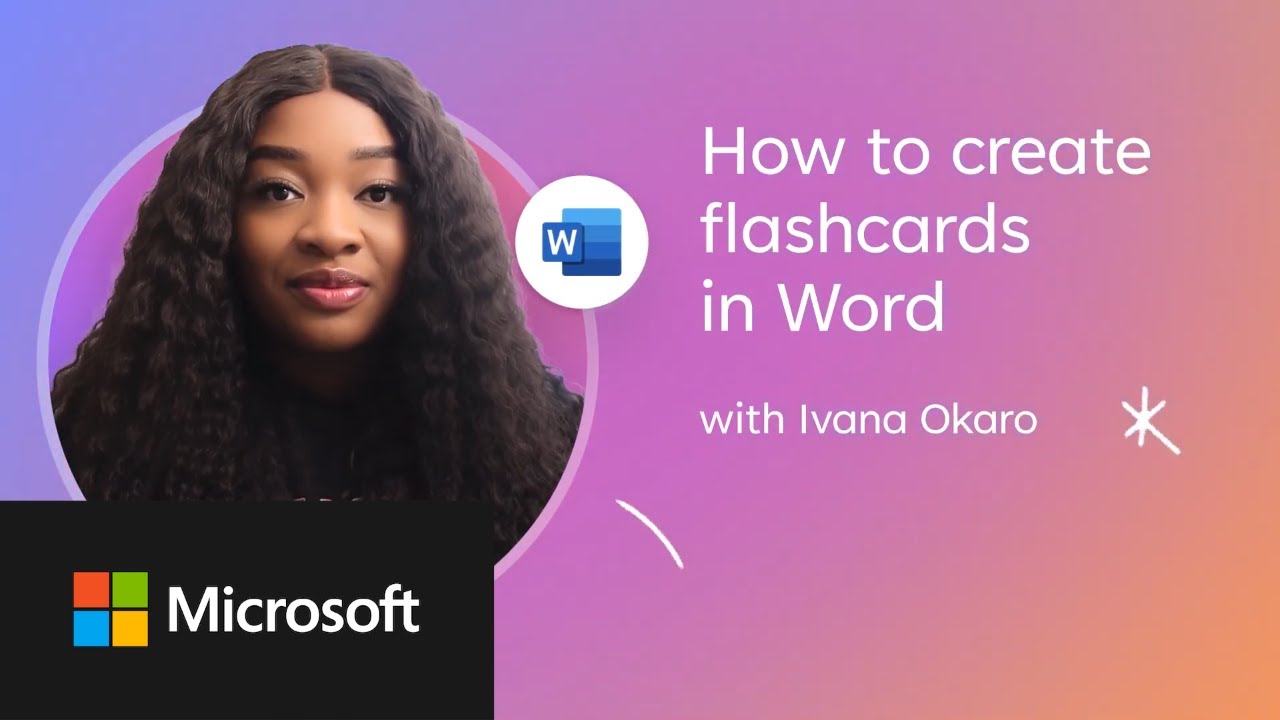
Microsoft Create: Create printable flashcards using Word

プレミアプロ声を変える、エコー、声を高くする、低く、声反響、声を消す、声だけ大きくするオーディオエフェクトの使い方。アドビAdobe premiere pro基本的な使い方。

【ChatGPT】最新AIアプリで英単語を無限に覚える方法
5.0 / 5 (0 votes)
