Master Figma UI Design in 15 Minutes | This Tutorial Is For You!
Summary
TLDRIn this tutorial, Brian from Website Learners introduces Figma, an intuitive design tool for creating UI/UX designs for websites and apps. No prior design experience is needed. Figma supports seamless collaboration, allowing multiple users to work together and provide feedback. The video covers account setup, creating website and app designs from scratch or using templates, editing designs, adding navigation icons, and creating interactive prototypes. Additionally, it demonstrates how to share designs, export them, and preview them on mobile devices. Figma is highlighted as a free, powerful tool for designers.
Takeaways
- 😀 Figma is an online tool that simplifies the UI/UX design process for websites, apps, and other projects without requiring prior design experience.
- 👥 Figma supports seamless collaboration, allowing multiple users to work on a design simultaneously and providing a platform for feedback.
- 📱 Figma has a mobile companion app for previewing designs on a phone, enhancing the accessibility of design work.
- 🆓 Figma is completely free to use, making it an ideal choice for designers on a budget.
- 🔗 The video provides a step-by-step guide to creating an account on Figma and starting a design project.
- 🖼️ Figma offers a variety of frame options to start designing, such as desktop and mobile frames for websites and apps.
- 🎨 Users can easily customize designs by changing colors, adding text, and inserting images directly onto the canvas.
- 📚 Figma includes templates that can be used to streamline the design process, making it easier to create UI designs for specific purposes like travel apps.
- 🛠️ The video demonstrates how to edit UI design templates, including changing background images, text, and button colors.
- 📎 Figma allows for the creation of UI designs from scratch, providing tools to add frames, images, content, and buttons.
- 🔄 The video explains how to add navigation icons and create interactive prototypes to test the design's functionality.
- 📬 Figma enables easy sharing of designs with others, including setting permissions for viewing or editing the design.
- 💾 Designs created in Figma can be exported and downloaded to a computer, and the platform also supports sharing designs directly to a phone for preview.
Q & A
What is Figma and why is it recommended for UI/UX design?
-Figma is an online design tool that simplifies the designing process, allowing users to create UI/UX designs for websites, apps, and other projects without prior design experience. It offers features like seamless collaboration, feedback integration, and a mobile companion app for previewing designs.
How do you create an account on Figma?
-To create an account on Figma, click the link provided, select 'Get Started', and sign up with Google or enter your details manually. You can then invite collaborators or skip this step and start for free.
What are the initial steps to create a UI design for a website in Figma?
-To start a website UI design in Figma, select 'Design File' from the dashboard, choose a frame by clicking on 'Frame' and selecting 'Desktop', and then create sections by clicking and adjusting the frame's properties.
How can you add text and images to your Figma design?
-To add text, click the text tool, place it on your design, and start typing. You can change the font and size from the text properties. To add images, drag and drop an image from your computer onto the canvas, then resize and position it as needed.
How can you use templates in Figma for your design projects?
-To use templates, go to 'Files', click 'Explore Community', search for a UI design template (e.g., 'travel app'), preview the design, and click 'Get a Copy'. You can then edit the template to suit your needs.
How do you edit a pre-made design template in Figma?
-To edit a template, double-click on elements like images or text to select and modify them. You can change images by selecting the image option, choosing a new image from your computer, and updating text properties like size and font.
What steps are involved in creating a UI design from scratch in Figma?
-First, create a frame by selecting 'Frame' and choosing a device type. Add elements like images, text, and buttons by dragging them onto the canvas, resizing, and positioning them. You can also customize properties such as rounded corners and colors.
How do you create interactive prototypes in Figma?
-To create an interactive prototype, select an element like a button, go to 'Prototype', drag the small circle to connect it to the next frame, and choose the interaction type (e.g., 'On Click'). You can also add animations between frames.
What options are available for sharing your Figma design?
-You can share your design by clicking 'Share', entering the recipient's email, setting permissions (e.g., view or edit), and sending the invite. The recipient will receive an email and can view and interact with the design in Figma.
How can you export your Figma designs?
-To export your design, select the desired frames, click 'Export', choose the file type (e.g., JPG), and download the design. For multiple frames, select all frames using Ctrl+A and export them as a zip file.
Outlines

Dieser Bereich ist nur für Premium-Benutzer verfügbar. Bitte führen Sie ein Upgrade durch, um auf diesen Abschnitt zuzugreifen.
Upgrade durchführenMindmap

Dieser Bereich ist nur für Premium-Benutzer verfügbar. Bitte führen Sie ein Upgrade durch, um auf diesen Abschnitt zuzugreifen.
Upgrade durchführenKeywords

Dieser Bereich ist nur für Premium-Benutzer verfügbar. Bitte führen Sie ein Upgrade durch, um auf diesen Abschnitt zuzugreifen.
Upgrade durchführenHighlights

Dieser Bereich ist nur für Premium-Benutzer verfügbar. Bitte führen Sie ein Upgrade durch, um auf diesen Abschnitt zuzugreifen.
Upgrade durchführenTranscripts

Dieser Bereich ist nur für Premium-Benutzer verfügbar. Bitte führen Sie ein Upgrade durch, um auf diesen Abschnitt zuzugreifen.
Upgrade durchführenWeitere ähnliche Videos ansehen
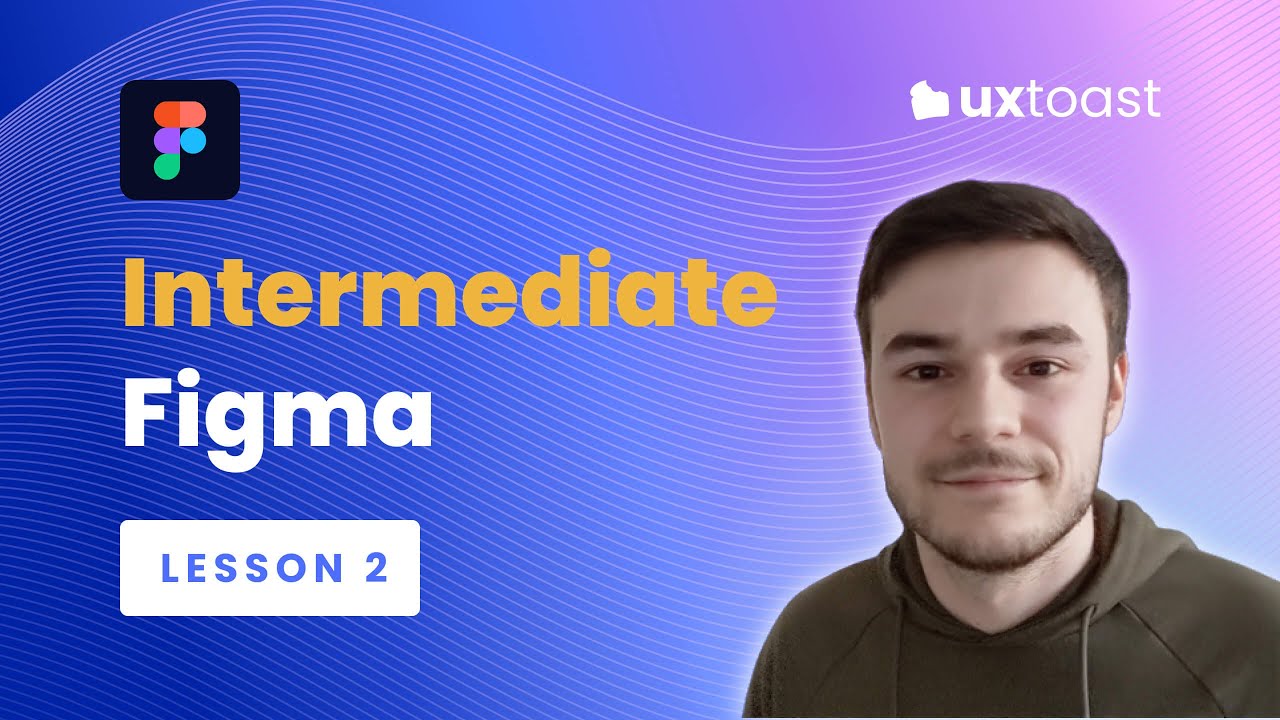
Figma lesson 2 - Intermediate Figma (Grids, Auto Layout, Accessibility, and Responsive Components)
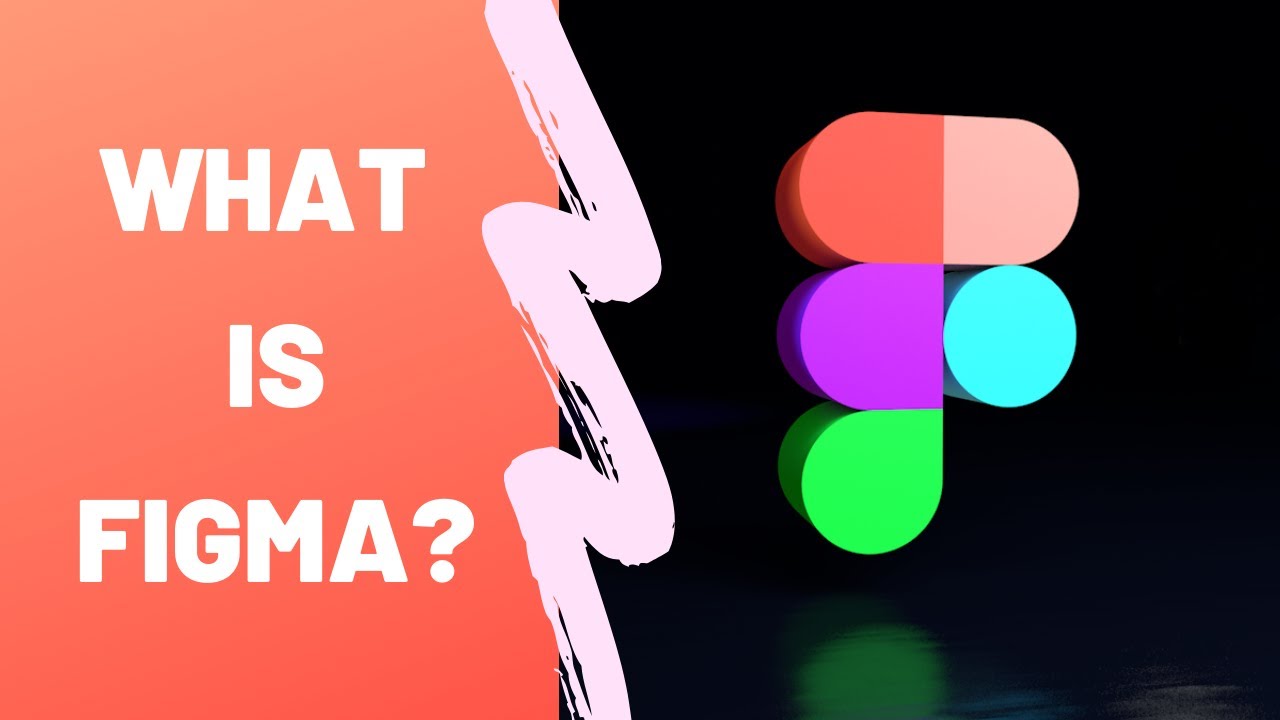
What is Figma - Figma for UX/UI Design tutorial [Lesson 2]

Figma Tutorial: A Beginners Tutorial (2023 UI UX Design)

Teknik Handal UI/UX Design dengan Figma (Eps 7)
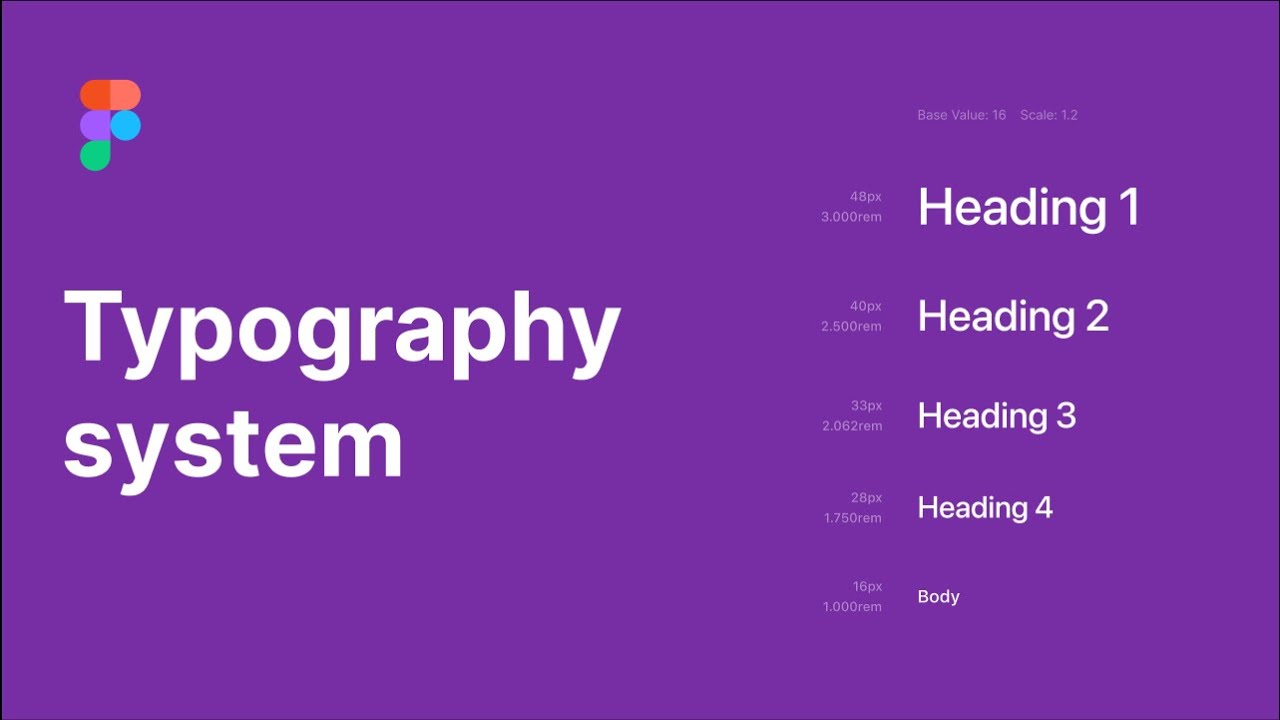
Creating typography system in Figma

Figma UI Design Tutorial: Get Started in Just 24 Minutes!
5.0 / 5 (0 votes)
