ATAJOS DE TECLADO AUTODESK INVENTOR PARTE I
Summary
TLDREn este video, el presentador explica los atajos de teclado más útiles para trabajar en AutoCAD Inventor, divididos en dos partes: la primera, para navegar en el entorno general del programa, y la segunda, para trabajar con croquis y restricciones. Se destacan teclas como F1 para ayuda, F2 para mover sólidos, F3 para hacer zoom, F4 para rotar objetos, y F5 para alternar vistas previas, entre otros. También se muestran formas de gestionar las restricciones de croquis y cómo mostrar/ocultar herramientas y menús de forma rápida. Un recurso esencial para mejorar la productividad en AutoCAD Inventor.
Takeaways
- 😀 F1: Abre la ayuda del programa, donde puedes encontrar tutoriales, tips y novedades de la versión.
- 😀 F2: Permite encuadrar o mover el sólido usando la herramienta de la mano y el clic izquierdo del ratón.
- 😀 F3: Ajusta el tamaño del sólido, haciéndolo más grande o pequeño dependiendo de la dirección del clic del ratón.
- 😀 F4: Activa la herramienta orbital para rotar el sólido, lo que facilita la visualización desde diferentes ángulos.
- 😀 F5: Muestra la vista previa de la última vista utilizada, permitiendo regresar rápidamente a vistas anteriores.
- 😀 F6: Cambia la vista actual a la vista isométrica con solo presionar una tecla.
- 😀 F8: Muestra las restricciones del croquis, como tangencia, paralelismo y perpendicularidad, entre otras.
- 😀 F9: Oculta las restricciones del croquis para evitar sobrecargar la pantalla con demasiada información.
- 😀 F10: Activa las teclas rápidas del menú, permitiendo el acceso directo a diferentes pestañas como archivo, modelado y anotación.
- 😀 La tecla M en el menú rápido accede a las herramientas de modelado, donde se pueden realizar operaciones como la creación de agujeros.
- 😀 La tecla Q permite acceder a las herramientas de anotación, donde se pueden agregar elementos como tolerancias a los croquis.
Q & A
¿Cuál es la función de la tecla F1 en Autodesk Inventor?
-La tecla F1 abre la página de ayuda del programa, proporcionando acceso a tutoriales, consejos, novedades de cada versión, y mucha más información útil.
¿Cómo se puede mover el sólido en el entorno de Autodesk Inventor?
-Para mover el sólido, debes presionar F2 y usar el botón izquierdo del ratón para seleccionar y mover el objeto. Esto activa la herramienta de encuadre que te permite manipular la vista del sólido.
¿Qué hace la tecla F3 en Autodesk Inventor?
-La tecla F3, combinada con el clic izquierdo del ratón, te permite acercar o alejar el sólido dependiendo de la dirección hacia la que muevas el ratón. Mover el ratón hacia atrás lo hace más grande y hacia adelante lo reduce.
¿Cómo se puede rotar un sólido en Autodesk Inventor?
-Para rotar el sólido, presiona la tecla F4 y mantén presionado el clic izquierdo del ratón. Esto activa la herramienta orbital que te permite girar el sólido libremente.
¿Para qué sirve la tecla F5 en Autodesk Inventor?
-La tecla F5 permite ver la vista previa de la vista que estabas trabajando. Al presionar F5, puedes retroceder por las vistas previas anteriores, similar a un comando de deshacer, pero solo para las vistas.
¿Cómo acceder a la vista isométrica en Autodesk Inventor?
-Para acceder a la vista isométrica de manera rápida, presiona la tecla F6. Esta tecla ajustará la vista para mostrar el objeto en una perspectiva isométrica.
¿Qué son las restricciones en un croquis y cómo se pueden mostrar u ocultar?
-Las restricciones en un croquis son condiciones geométricas como perpendicularidad, tangencia o simetría. Para verlas, presiona la tecla F8, y para ocultarlas, presiona F9.
¿Cómo se pueden ver las teclas rápidas del menú en Autodesk Inventor?
-Para mostrar las teclas rápidas del menú, presiona la tecla F10. Esto muestra las teclas asociadas con las diferentes pestañas del programa, como F para 'Archivo', M para 'Modelado', y más.
¿Qué sucede al presionar la tecla M después de mostrar las teclas rápidas del menú?
-Presionar la tecla M después de mostrar las teclas rápidas del menú lleva directamente a la pestaña de 'Modelado', donde podrás acceder a las herramientas relacionadas con la creación de modelos 3D.
¿Cómo puedes agregar una tolerancia en la herramienta de anotación de Autodesk Inventor?
-Para agregar una tolerancia en la herramienta de anotación, presiona la tecla Q, selecciona la herramienta de anotación, y luego podrás elegir el tipo de tolerancia que deseas agregar.
Outlines

Dieser Bereich ist nur für Premium-Benutzer verfügbar. Bitte führen Sie ein Upgrade durch, um auf diesen Abschnitt zuzugreifen.
Upgrade durchführenMindmap

Dieser Bereich ist nur für Premium-Benutzer verfügbar. Bitte führen Sie ein Upgrade durch, um auf diesen Abschnitt zuzugreifen.
Upgrade durchführenKeywords

Dieser Bereich ist nur für Premium-Benutzer verfügbar. Bitte führen Sie ein Upgrade durch, um auf diesen Abschnitt zuzugreifen.
Upgrade durchführenHighlights

Dieser Bereich ist nur für Premium-Benutzer verfügbar. Bitte führen Sie ein Upgrade durch, um auf diesen Abschnitt zuzugreifen.
Upgrade durchführenTranscripts

Dieser Bereich ist nur für Premium-Benutzer verfügbar. Bitte führen Sie ein Upgrade durch, um auf diesen Abschnitt zuzugreifen.
Upgrade durchführenWeitere ähnliche Videos ansehen

Curso Photoshop | Cap: 3 | Las Máscaras de capa

ATAJOS DE TECLADO AUTODESK INVENTOR PARTE II

5 Trucos que YA DEBES MANEJAR si trabajas con VARIAS HOJAS o LIBROS en EXCEL.
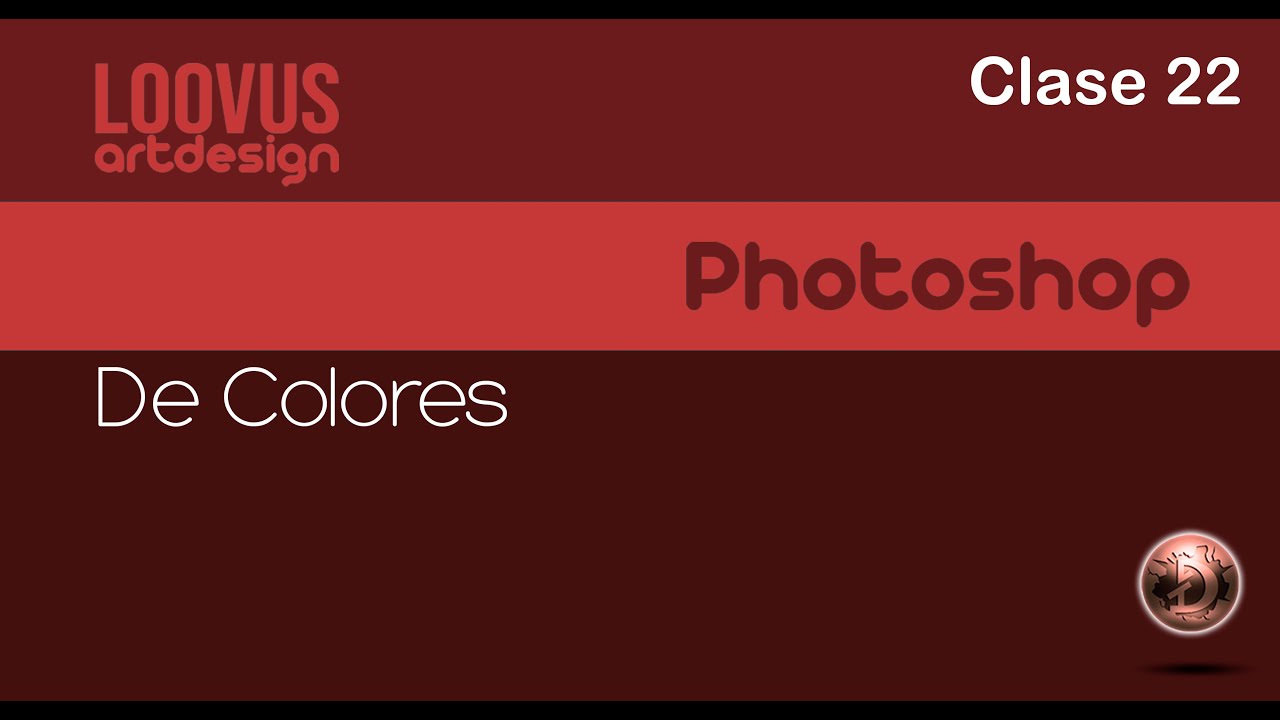
Clase 22 De Colores
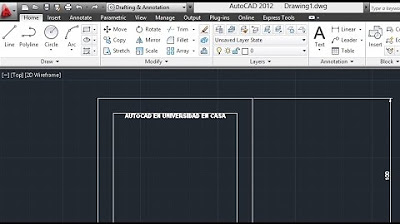
AUTOCAD PARA PRINCIPIANTES 1 ( DESDE CERO - BIEN EXPLICADO)

SIMULACION PUENTE WARREN BRIDGEN (DESDE CERO) | AUTODESK INVENTOR
5.0 / 5 (0 votes)
