Clase 22 De Colores
Summary
TLDREste tutorial explica de manera sencilla cómo seleccionar y aplicar colores en un software de edición de imágenes. Se aborda la manipulación de los colores frontal y de fondo, utilizando herramientas como el cuentagotas y el selector de color, con opciones para trabajar con valores RGB y hexadecimales. Además, se enseña cómo aplicar los colores en áreas o capas seleccionadas usando atajos de teclado, así como la importancia de la opacidad para lograr efectos visuales. Este video es perfecto para quienes quieren aprender a manejar colores en sus proyectos de forma eficiente y precisa.
Takeaways
- 😀 Los colores en la caja de herramientas están representados por el color frontal (negro por defecto) y el color de fondo (blanco por defecto).
- 😀 Para invertir los colores frontal y fondo, puedes hacer clic en el icono de flecha o presionar la tecla 'X' en el teclado.
- 😀 El color frontal se puede cambiar haciendo clic sobre el cuadro de color y seleccionando un nuevo tono en el cuadro de diálogo de colores.
- 😀 Para cambiar el color de fondo, presiona 'Alt' y haz clic en el color deseado dentro del cuadro de diálogo de colores.
- 😀 Los colores se pueden especificar en valores RGB o en formato hexadecimal (por ejemplo, RGB: 13, 89, 148 o Hex: #0D5944).
- 😀 Al elegir un color en el cuadro de diálogo, los valores RGB o hexadecimales se actualizan automáticamente, lo que permite una referencia precisa.
- 😀 Para aplicar el color frontal a una selección o capa, presiona 'Alt + Suprimir'.
- 😀 Para aplicar el color de fondo, usa 'Ctrl + Suprimir'.
- 😀 La opacidad de una capa se puede reducir para permitir que los colores debajo de la capa superior se vean, creando efectos de transparencia.
- 😀 Si deseas seleccionar un color exacto de una imagen, utiliza la herramienta Cuentagotas (Eyedropper) para muestrear colores directamente desde la imagen.
- 😀 Para restaurar los colores predeterminados (negro y blanco), presiona la tecla 'D' en el teclado.
Q & A
¿Cómo puedes invertir los colores frontal y fondo en el programa?
-Puedes invertir los colores frontal y fondo haciendo clic en el icono de inversión en la caja de herramientas o presionando la tecla 'X' en el teclado.
¿Qué hace la herramienta cuentagotas en el proceso de selección de colores?
-La herramienta cuentagotas permite seleccionar un color directamente desde una imagen. Al hacer clic en un área de la imagen, el color de ese punto se aplica al color seleccionado (frontal o de fondo).
¿Cómo puedes cambiar el color de fondo usando el teclado?
-Para cambiar el color de fondo usando el teclado, debes presionar la tecla 'Alt' y hacer clic en el color que deseas seleccionar.
¿Qué significa el valor RGB y cómo se utiliza en la selección de colores?
-El valor RGB es una forma de representar colores mediante los componentes rojo (R), verde (G) y azul (B). Cada componente tiene un valor numérico que va de 0 a 255, y puedes ingresar estos valores para obtener un color específico.
¿Qué función tiene la tecla 'Ctrl+Supr' al trabajar con colores?
-La tecla 'Ctrl+Supr' se utiliza para aplicar el color de fondo a un área o capa seleccionada.
¿Cómo se puede aplicar el color frontal a una capa seleccionada?
-Para aplicar el color frontal a una capa seleccionada, solo tienes que presionar la tecla 'Supr' y el color se aplicará a la selección.
¿Cómo se pueden recuperar los colores negro y blanco predeterminados?
-Para recuperar los colores negro y blanco predeterminados, puedes presionar la tecla 'D' en el teclado.
¿Qué sucede cuando modificas la opacidad de una capa con color aplicado?
-Al reducir la opacidad de una capa con color aplicado, la capa se vuelve más transparente, permitiendo que las capas debajo de ella sean visibles.
¿Cómo puedes elegir un color específico de una imagen si no lo encuentras en la paleta de colores?
-Puedes utilizar la herramienta cuentagotas para seleccionar un color específico de la imagen, incluso si no está disponible en la paleta de colores.
¿Qué hace el cuadro de diálogo al seleccionar un color en la paleta de colores?
-El cuadro de diálogo que aparece al seleccionar un color permite ajustar el color de manera precisa, mostrándolo en varias tonalidades, y también muestra los valores RGB y hexadecimales del color.
Outlines

This section is available to paid users only. Please upgrade to access this part.
Upgrade NowMindmap

This section is available to paid users only. Please upgrade to access this part.
Upgrade NowKeywords

This section is available to paid users only. Please upgrade to access this part.
Upgrade NowHighlights

This section is available to paid users only. Please upgrade to access this part.
Upgrade NowTranscripts

This section is available to paid users only. Please upgrade to access this part.
Upgrade NowBrowse More Related Video

Variaciones Combinaciones Permutaciones Ejercicios Resueltos Nivel 1

Cómo cambiar caras en Photoshop ¡Te sorprenderá lo fácil que es!
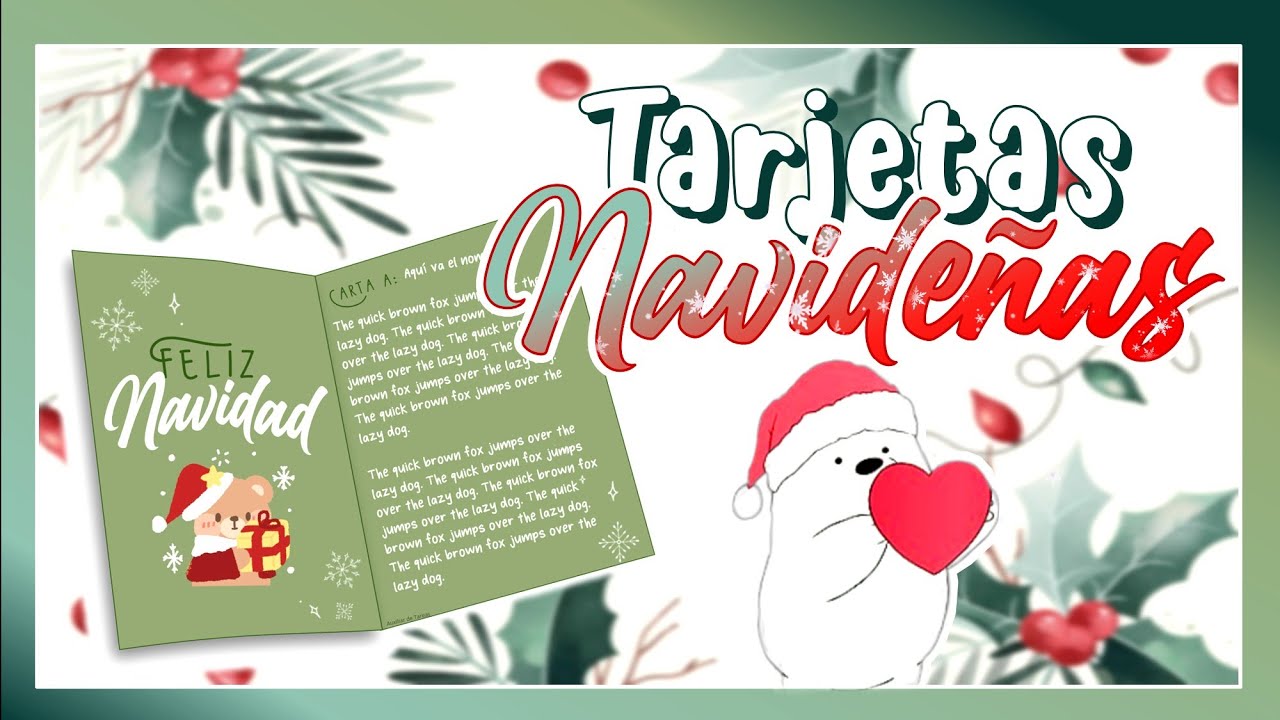
CÓMO HACER TARJETAS NAVIDEÑAS EN POWERPOINT 🎄🌟

How to turn pencil and paper DRAWINGS into DIGITAL ART - NO DIGITAL TABLET [2022]
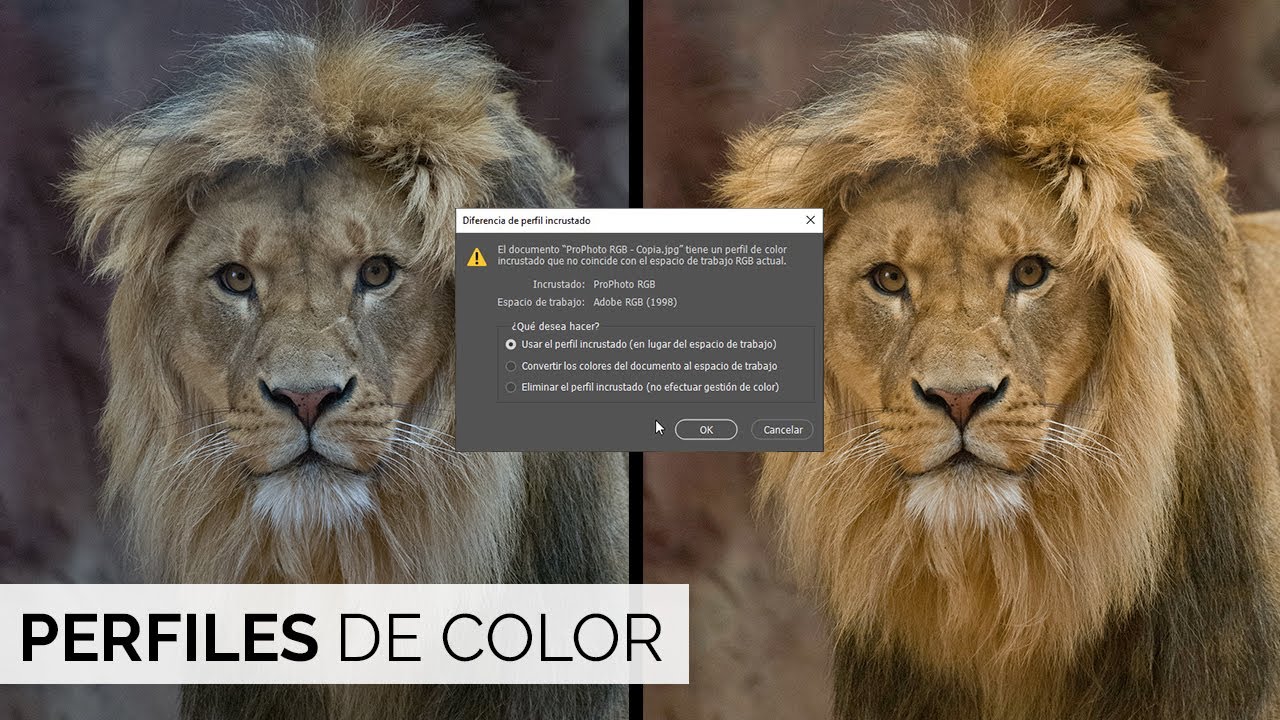
Espacio de color: todo lo que NECESITAS SABER sobre los perfiles o espacios de color

LibreOffice IMPRESS _ Tutorial 02: CONOCIENDO LA INTERFAZ
5.0 / 5 (0 votes)
