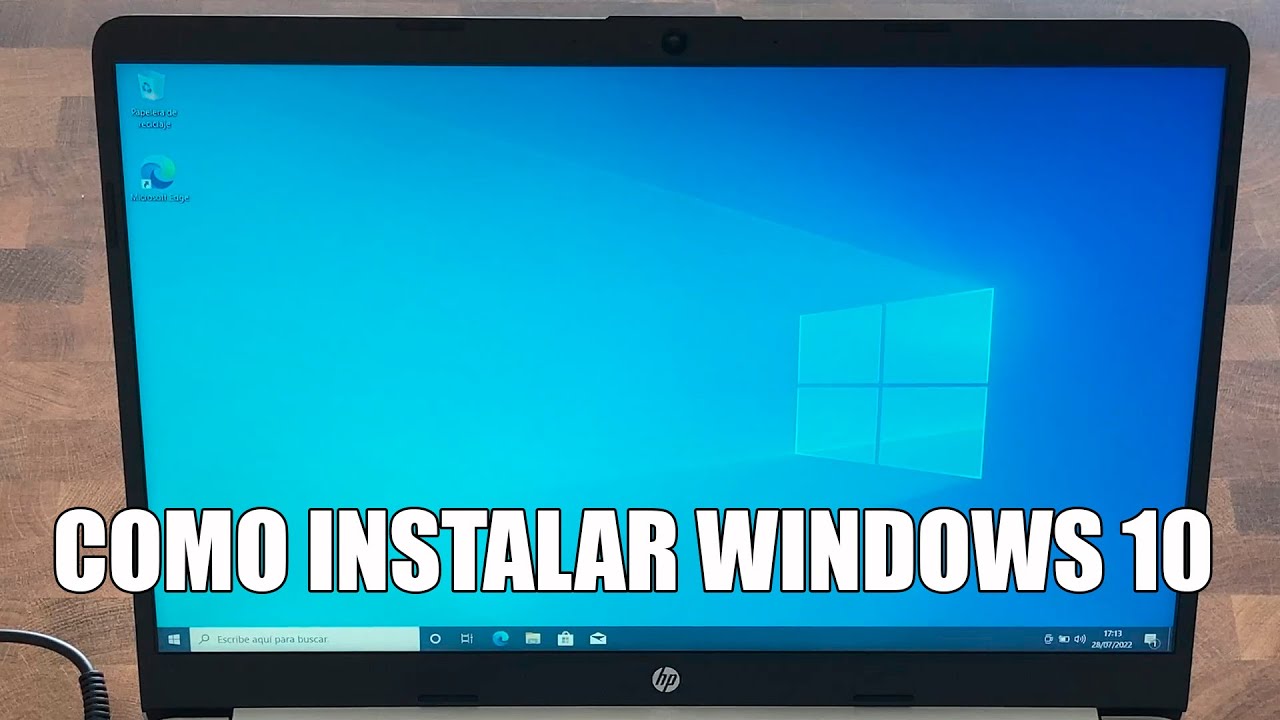Que es y Como funciona el Administrador de Tareas de Windows
Summary
TLDREl Administrador de Tareas de Windows es una herramienta clave para ver y gestionar los procesos y recursos del sistema. En este video se explica cómo acceder a él en diferentes versiones de Windows, desde Windows 7 hasta Windows 11. Se destacan sus características, como la visualización de procesos en ejecución, el uso de CPU, memoria, almacenamiento y red. Además, se muestra cómo finalizar tareas, ordenar procesos y personalizar la vista para obtener más detalles. Esta herramienta es fundamental para monitorear y optimizar el rendimiento del sistema.
Takeaways
- 😀 El Administrador de Tareas de Windows permite ver y gestionar aplicaciones y procesos en ejecución.
- 😀 Se puede acceder al Administrador de Tareas haciendo clic derecho en la barra de tareas o usando el atajo de teclado Ctrl + Shift + Esc.
- 😀 En Windows 11, se ha añadido la opción de un tema oscuro en el Administrador de Tareas.
- 😀 En las versiones anteriores de Windows, como Windows 7 y Windows 10, el Administrador de Tareas presenta una vista más simple de los procesos.
- 😀 El Administrador de Tareas muestra el uso de recursos como CPU, memoria RAM, almacenamiento y red.
- 😀 Se puede ver el uso del procesador en gráficos y analizar el rendimiento de cada núcleo en Windows 10 y 11.
- 😀 La memoria del sistema se divide en memoria real (RAM) y memoria de paginación, que utiliza el disco duro.
- 😀 En la pestaña de 'Detalles', se puede observar información más detallada de los procesos en ejecución, como el identificador del proceso y el porcentaje de CPU utilizado.
- 😀 Es posible finalizar procesos desde el Administrador de Tareas, seleccionando la opción 'Finalizar tarea' en un clic derecho sobre el proceso.
- 😀 En el Administrador de Tareas, se pueden personalizar las columnas para ver más detalles de los procesos, como el espacio máximo de trabajo y el tamaño de asignación.
Q & A
¿Cómo podemos acceder al Administrador de Tareas en Windows 11?
-En Windows 11, podemos acceder al Administrador de Tareas haciendo clic derecho sobre la barra de tareas y seleccionando la opción 'Administrador de tareas'. También podemos usar el atajo de teclado 'Ctrl + Shift + Esc'.
¿Qué información podemos ver en la vista general del Administrador de Tareas?
-En la vista general del Administrador de Tareas podemos ver los procesos principales de las aplicaciones en ejecución y los procesos en segundo plano, así como el consumo de recursos como CPU, memoria, y almacenamiento.
¿Cuál es el principal cambio en el Administrador de Tareas de Windows 10 a Windows 11?
-El principal cambio en el Administrador de Tareas de Windows 11 es la inclusión de un tema oscuro, que no estaba presente en versiones anteriores como Windows 7 o Windows 10.
¿Cómo podemos ver el uso de la CPU en el Administrador de Tareas?
-Para ver el uso de la CPU, seleccionamos la pestaña 'CPU' en el Administrador de Tareas, y podemos ver el porcentaje de uso general de la CPU. También se puede ver el uso de cada núcleo del procesador de forma individual.
¿Qué diferencia hay entre la memoria real y la memoria total en el Administrador de Tareas?
-La memoria real es la memoria física instalada en el sistema (por ejemplo, 6 GB), mientras que la memoria total incluye tanto la memoria física como la memoria de paginación, que es una parte del disco duro utilizada para complementar la RAM.
¿Qué tipo de información sobre la red se puede ver en el Administrador de Tareas?
-En el Administrador de Tareas, en la pestaña 'Red', podemos ver el uso de la red, como el consumo de datos y la velocidad de transferencia en tiempo real.
¿Cómo podemos ver detalles más específicos sobre los procesos en ejecución?
-En la pestaña de 'Detalles', podemos ver una lista de procesos en ejecución, ordenarlos por nombre o por otros criterios, y ver información detallada como el identificador del proceso, el porcentaje de CPU utilizado, y el consumo de memoria.
¿Qué opción tenemos para finalizar un proceso desde el Administrador de Tareas?
-Para finalizar un proceso, podemos hacer clic derecho sobre el proceso en la lista y seleccionar la opción 'Finalizar tarea'. Esto terminará la ejecución del proceso seleccionado.
¿Cómo podemos personalizar la vista de los procesos en el Administrador de Tareas?
-Podemos personalizar la vista de los procesos haciendo clic derecho sobre la cabecera de las columnas (como 'Nombre') y seleccionando 'Seleccionar columnas'. Allí podemos elegir qué información adicional queremos ver, como el espacio máximo de trabajo o el tamaño de asignación.
¿Qué procesos son los que más memoria suelen consumir en Windows 11 según el Administrador de Tareas?
-En Windows 11, los procesos relacionados con Windows Defender y el proceso de búsqueda en Windows son algunos de los que más memoria suelen consumir, según lo mostrado en el Administrador de Tareas.
Outlines

Dieser Bereich ist nur für Premium-Benutzer verfügbar. Bitte führen Sie ein Upgrade durch, um auf diesen Abschnitt zuzugreifen.
Upgrade durchführenMindmap

Dieser Bereich ist nur für Premium-Benutzer verfügbar. Bitte führen Sie ein Upgrade durch, um auf diesen Abschnitt zuzugreifen.
Upgrade durchführenKeywords

Dieser Bereich ist nur für Premium-Benutzer verfügbar. Bitte führen Sie ein Upgrade durch, um auf diesen Abschnitt zuzugreifen.
Upgrade durchführenHighlights

Dieser Bereich ist nur für Premium-Benutzer verfügbar. Bitte führen Sie ein Upgrade durch, um auf diesen Abschnitt zuzugreifen.
Upgrade durchführenTranscripts

Dieser Bereich ist nur für Premium-Benutzer verfügbar. Bitte führen Sie ein Upgrade durch, um auf diesen Abschnitt zuzugreifen.
Upgrade durchführenWeitere ähnliche Videos ansehen
5.0 / 5 (0 votes)