Learn HTML images in 3 minutes 📷
Summary
TLDRThis video tutorial walks viewers through the process of adding an image to a webpage using HTML. The presenter explains how to move or paste an image file into the same folder as the index.html file, then create an image element using the <img> tag. They cover how to set the image source (src), adjust dimensions with height and width attributes, and provide alternative text for accessibility. Additionally, the video shows how to create a title for the image and turn it into a clickable hyperlink. Finally, the tutorial offers tips for organizing multiple images in a separate folder for better structure.
Takeaways
- 😀 Find or download an image and place it in the same folder as your index.html file.
- 😀 Use the <img> tag to add an image to the webpage; it's a self-closing tag.
- 😀 Set the 'src' attribute of the image tag to the image's file name to display the image.
- 😀 It's a good practice to organize images in a separate folder for better structure.
- 😀 If the image is in a different folder, specify the file path relative to your index.html file.
- 😀 You can adjust the image size by modifying the 'height' and 'width' attributes.
- 😀 It's important to maintain the aspect ratio when resizing by adjusting either height or width.
- 😀 Use the 'alt' attribute to provide alternative text for accessibility, especially for screen readers.
- 😀 The 'title' attribute can be added for a pop-up box when hovering over an image.
- 😀 You can turn an image into a hyperlink by wrapping the <img> tag with an <a> tag and setting the 'href' attribute.
- 😀 To link to an external site, set the 'href' attribute to the URL of your choice, like a Wikipedia page.
Q & A
What is the first step in adding an image to a webpage?
-The first step is to find or download an image of your choosing and place it within the folder containing your index.html file.
How do you add an image element in HTML?
-To add an image, create an 'img' tag, which is a self-closing tag, and set its 'src' attribute to the name of the image file.
What does the 'src' attribute in the image tag represent?
-The 'src' attribute in the image tag represents the source of the image, i.e., the path to the image file.
How do you organize images when working with multiple files in a webpage?
-It's a good practice to create a separate folder for images. This helps to keep everything organized and makes it easier to reference images using relative paths.
What should you do if the image is located in a different folder from the index.html file?
-If the image is in a different folder, prepend the file path with the folder name, such as 'images/' followed by the image name (e.g., 'images/shrek.png').
How can you resize an image in HTML?
-You can resize an image by modifying its 'width' and 'height' attributes. If both are set, the image will scale proportionately, but you can also change them individually.
What is the 'alt' attribute used for in an image element?
-The 'alt' attribute provides alternative text for an image, which is especially useful for screen readers, helping visually impaired users understand the content of the image.
Why is it important to add a title to an image in HTML?
-Adding a title attribute provides a small pop-up box with additional information when users hover over the image, improving accessibility and user experience.
How can you make an image into a hyperlink in HTML?
-To make an image a hyperlink, surround the 'img' tag with an 'a' tag and set the 'href' attribute of the 'a' tag to the desired URL.
Can an image be linked to any type of URL in HTML?
-Yes, an image can be linked to any URL by setting the 'href' attribute of the surrounding 'a' tag to the desired web address, such as a Wikipedia page or any other website.
Outlines

Dieser Bereich ist nur für Premium-Benutzer verfügbar. Bitte führen Sie ein Upgrade durch, um auf diesen Abschnitt zuzugreifen.
Upgrade durchführenMindmap

Dieser Bereich ist nur für Premium-Benutzer verfügbar. Bitte führen Sie ein Upgrade durch, um auf diesen Abschnitt zuzugreifen.
Upgrade durchführenKeywords

Dieser Bereich ist nur für Premium-Benutzer verfügbar. Bitte führen Sie ein Upgrade durch, um auf diesen Abschnitt zuzugreifen.
Upgrade durchführenHighlights

Dieser Bereich ist nur für Premium-Benutzer verfügbar. Bitte führen Sie ein Upgrade durch, um auf diesen Abschnitt zuzugreifen.
Upgrade durchführenTranscripts

Dieser Bereich ist nur für Premium-Benutzer verfügbar. Bitte führen Sie ein Upgrade durch, um auf diesen Abschnitt zuzugreifen.
Upgrade durchführenWeitere ähnliche Videos ansehen

5. Menambahkan Slide Show Gambar (Carousel)

Learn HTML favicons in 2 minutes! 🗿

HTML tutorial for beginners (2023) 🌎
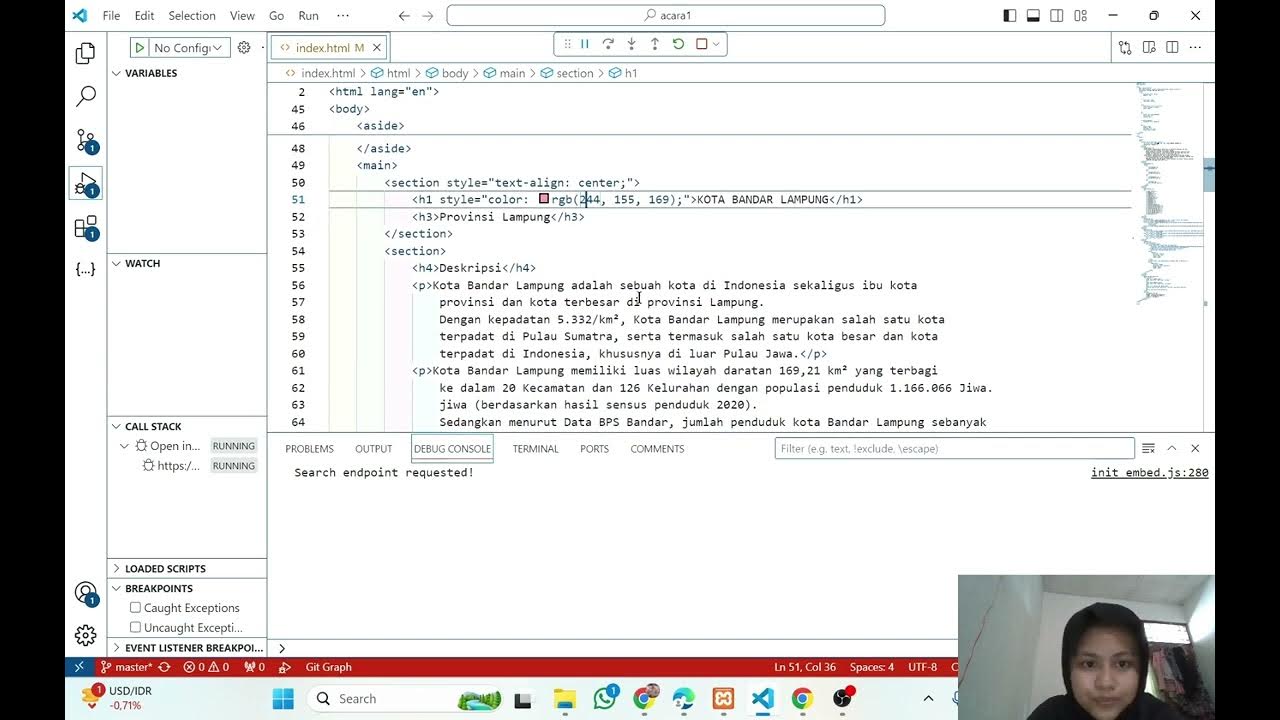
PEMROGRAMAN GEOSPASIAL: WEB

HTML Tutorial #1: Overview & Structure | Web Development | Filipino | Tagalog
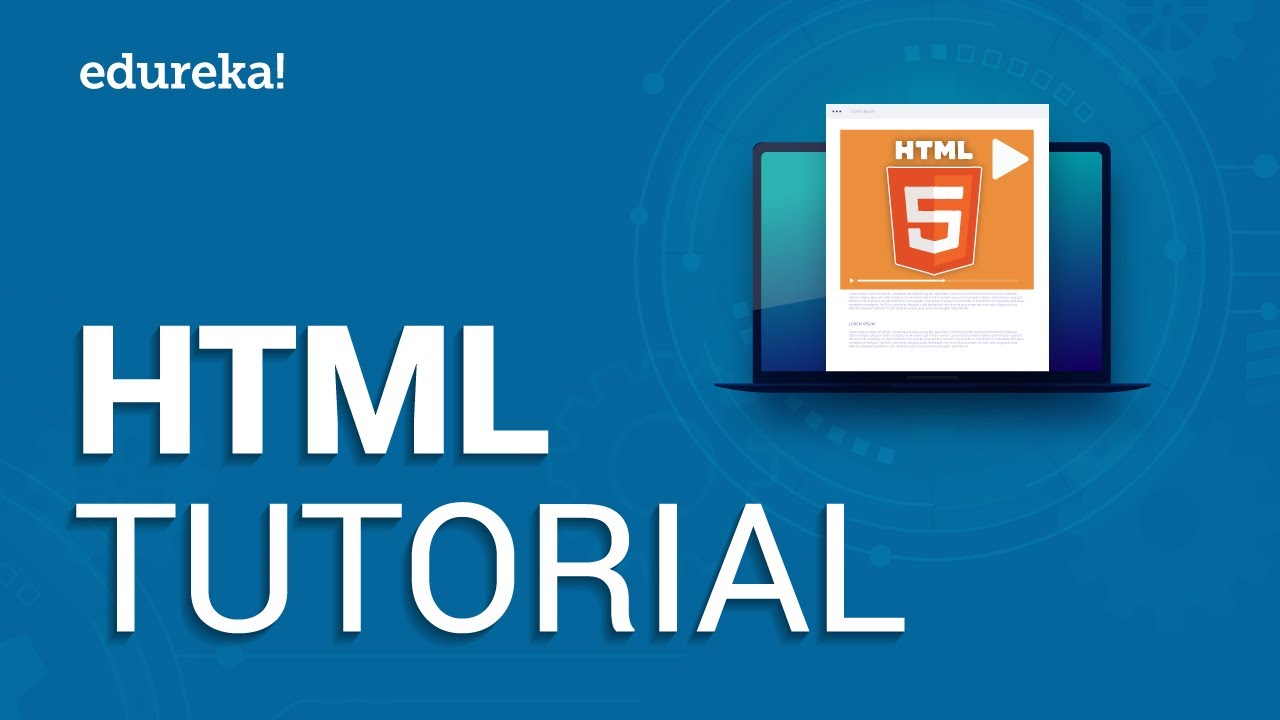
HTML Tutorial For Beginners | Learn HTML In 30 Minutes | Designing A Web Page Using HTML | Edureka
5.0 / 5 (0 votes)
