Cara Buat Faktur Pajak Di Coretax Sampai Berhasil Uploud | Cara Uploud Faktur Pajak di Coretax
Summary
TLDRThis tutorial demonstrates how to create and upload a tax invoice (faktur pajak keluaran) using the Corortex system. The presenter explains the process step by step, from logging in with the Impersonate VIC method to entering transaction details like product information and taxes. Special attention is given to new regulations under PMK 131/2024, which require manual calculations for certain tax values. The video also introduces tools that help automate this process for businesses with large transaction volumes. Finally, the presenter walks through the upload process and successful confirmation of the invoice, ensuring users can follow along with ease.
Takeaways
- 😀 Login using the impersonate PIC feature, not the company’s NPWP.
- 😀 Choose 'Perusahaan' (Company) when selecting the model after logging in.
- 😀 To create a new invoice, navigate to the E-Faktur section and select 'Faktur Pajak Keluar'.
- 😀 For each transaction, select the correct code (e.g., '04' for non-luxury goods under PMK 131).
- 😀 You can backdate the invoice, but avoid using future dates or dates in December 2024.
- 😀 Enter buyer information (NPWP, NIK, or password). If an error appears, continue the process.
- 😀 Manually enter and adjust the taxable base (DPP) by multiplying it by 11/12 as per PMK 131 (2024).
- 😀 For each item, manually adjust the VAT by calculating it based on the adjusted DPP (12% VAT rate).
- 😀 If you have multiple items, repeat the process for each one and calculate the DPP and VAT individually.
- 😀 Save your invoice as a draft by clicking 'Simpan Konsep' before uploading it.
- 😀 Once saved, select the invoice to upload, sign it digitally with your certificate, and confirm the upload.
- 😀 After successful upload, the invoice status will change to 'Approved' and the invoice number will be automatically assigned.
Q & A
What is the first step in creating a 'faktur pajak keluaran' using Corortex?
-The first step is to log in using an impersonated 'Vic' account instead of a corporate NPWP. You will use one of the directors listed for login.
Why is it necessary to log in using an impersonated 'Vic' account instead of a corporate NPWP?
-Logging in with an impersonated 'Vic' account is required because, currently, the system does not allow adding access rights for other users, making it necessary to use a registered director's account.
What transaction code is used when creating a 'faktur pajak keluaran' for a non-luxury item?
-The transaction code for a non-luxury item is '04', as per PMK 131 of 2024.
Can the invoice date be backdated when creating a 'faktur pajak keluaran'?
-Yes, the invoice date can be backdated. For example, even if the current date is the 7th, the user can set the invoice date to the 2nd, but future dates or dates in December 2024 should be avoided.
What should be done if the 'NPWP' or 'NIK' of the transaction partner is not found in Corortex?
-If the 'NPWP' or 'NIK' is not found, continue the process because the issue is with Corortex and not the entered information.
How are item details like price and quantity entered for a transaction in Corortex?
-To enter item details, select the item, input its name (e.g., shoes), choose its unit (e.g., pieces), and enter the price and quantity. For example, the price might be 1.5 million IDR for children's shoes, and the quantity can be one pair.
How is the tax calculation done for non-luxury goods in PMK 131/2024?
-In PMK 131/2024, the DPP (Taxable Sale Value) is calculated by multiplying the value by 11/12 before applying the 12% VAT rate. For example, a DPP of 1 million IDR is multiplied by 11/12 to get the taxable amount.
What should a user do if they have multiple items to add to the invoice?
-If there are multiple items, the user can click 'Add Transaction' and input the details for each item, such as a pair of socks with its price and quantity, and then repeat the tax calculation steps.
What is the purpose of saving the invoice as a draft in Corortex?
-Saving the invoice as a draft allows the user to make further edits and ensure all details are correct before finalizing the upload to the system.
How can a user upload the invoice after it's ready in Corortex?
-To upload the invoice, the user selects the invoices to upload by checking the box next to them and then clicks 'Upload Faktur'. The system will prompt the user to electronically sign the invoice using a digital certificate.
Outlines

Dieser Bereich ist nur für Premium-Benutzer verfügbar. Bitte führen Sie ein Upgrade durch, um auf diesen Abschnitt zuzugreifen.
Upgrade durchführenMindmap

Dieser Bereich ist nur für Premium-Benutzer verfügbar. Bitte führen Sie ein Upgrade durch, um auf diesen Abschnitt zuzugreifen.
Upgrade durchführenKeywords

Dieser Bereich ist nur für Premium-Benutzer verfügbar. Bitte führen Sie ein Upgrade durch, um auf diesen Abschnitt zuzugreifen.
Upgrade durchführenHighlights

Dieser Bereich ist nur für Premium-Benutzer verfügbar. Bitte führen Sie ein Upgrade durch, um auf diesen Abschnitt zuzugreifen.
Upgrade durchführenTranscripts

Dieser Bereich ist nur für Premium-Benutzer verfügbar. Bitte führen Sie ein Upgrade durch, um auf diesen Abschnitt zuzugreifen.
Upgrade durchführenWeitere ähnliche Videos ansehen
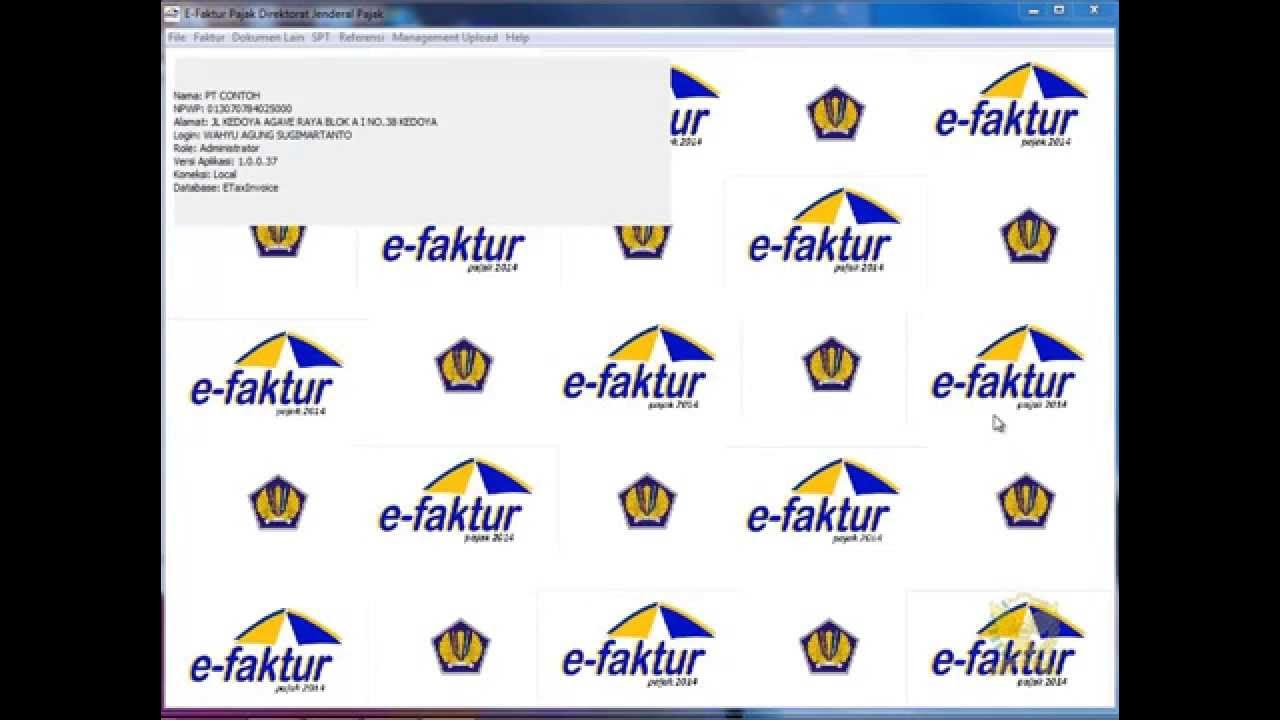
2. Rekam Referensi Nomor Seri Faktur Pajak

Apa Itu Faktur Pajak Digunggung? Bagaimana Cara Membuatnya?

Apa Itu Pajak Masukan dan Pajak Keluaran dalam PPN? - ConTAXtual Eps 9
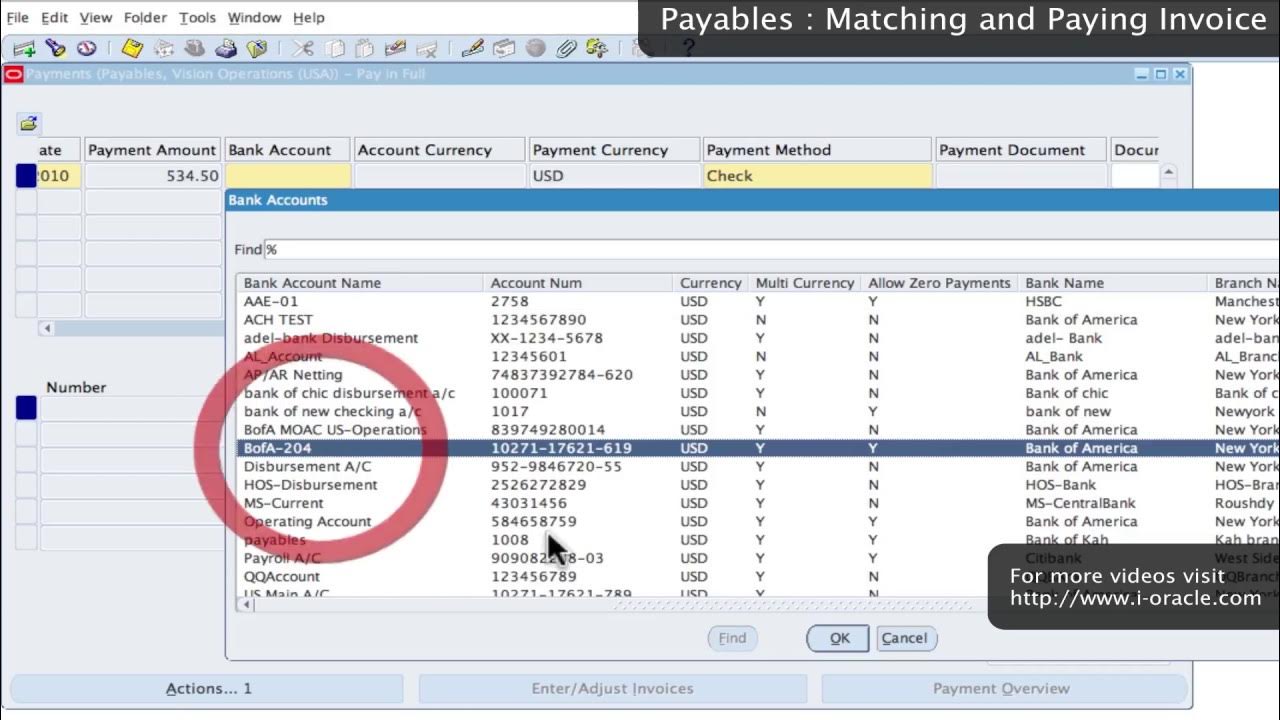
Oracle Training - Accounts Payable in Oracle E-Business Suite R12 (1080p - HD)
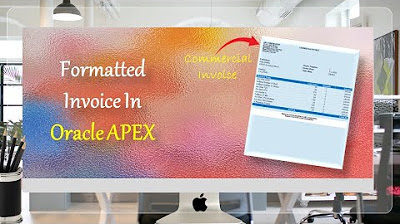
Formatted Reports (Commercial Invoice) in Oracle APEX - Part 34

Cara Buat Faktur Pajak Keluaran Di Aplikasi Coretax | Cara Menerbitkan Faktur Pajak di Coretax
5.0 / 5 (0 votes)
