【Blender】 Animation made with audio data.
Summary
TLDRThis tutorial demonstrates how to create an animated audio spectrum in Blender by extracting animation data from a music file. The process includes setting up a black background, adding mesh objects, and using shader nodes to manipulate the audio spectrum's appearance. Key techniques involve using nodes for manipulating line position, thickness, and length based on audio frequency. The animation is driven by sound data, keyframed in the graph editor. Final adjustments are made through color ramps, emission shaders, and RGB curves to achieve a dynamic, colorful spectrum that reacts to the audio, offering a visually engaging effect.
Takeaways
- 😀 Set up Blender's render properties, including bloom and black background color, to start the audio spectrum project.
- 😀 Delete the default cube and add a mesh plane to serve as the base for the audio spectrum visualization.
- 😀 Use the shader editor to create an emission material and adjust texture coordinates to prepare for visual effects.
- 😀 Manipulate nodes such as Absolute, Separate XYZ, and Add to control the line thickness and length for the audio spectrum.
- 😀 Adjust the threshold values and fine-tune the masking effect to control when the audio spectrum lines appear or disappear.
- 😀 Use Combine XYZ, Subtract, and other nodes to modify the movement direction of the spectrum lines, ensuring they move horizontally.
- 😀 Group and label nodes clearly to help identify and control individual spectrum lines for easier animation manipulation.
- 😀 Add keyframes to control the movement and behavior of spectrum lines, using the audio file to sync the animations with the music.
- 😀 Use the Graph Editor to fine-tune the audio-to-animation sync, and apply modifiers like 'Step' to create a more digital or stylized effect.
- 😀 Add color effects by using the Generate Viewer, Separate XYZ, and Color Ramp nodes, and connect them to the emission shader for visual flair.
- 😀 Finalize the animation by adjusting the emission shader, adding RGB curves, and ensuring the colors and intensity match the desired effect.
Q & A
What is the primary goal of this Blender tutorial?
-The tutorial aims to teach how to extract animation data from music files in Blender, specifically to create an audio spectrum visualization.
What is the first step in setting up Blender for this project?
-The first step is to open Blender, enable the bloom effect in the render properties panel, and change the world properties' color to black.
Why is the default cube deleted in the tutorial?
-The default cube is deleted because it is not needed for the creation of the audio spectrum animation. Instead, a mesh plane is added.
What role does the 'Absolute' node play in the animation setup?
-The 'Absolute' node is used to ensure that values are positive, which is crucial for controlling the intensity of the audio spectrum effect.
How is the line thickness in the audio spectrum controlled?
-The line thickness is controlled by adjusting the threshold value in the node setup, which is linked to a mask to modify the line's width.
What does the 'Combine XYZ' node do in this tutorial?
-The 'Combine XYZ' node is used to adjust the direction of the animation, ensuring the lines move horizontally as required for the spectrum effect.
How is the audio file integrated into the animation process?
-The audio file is integrated by selecting it in the 'Sound' menu and then using the 'Bake Sound to F-Curves' option to convert the audio data into animation keyframes.
What is the purpose of adding a 'Step' interpolation modifier to the animation?
-The 'Step' interpolation modifier is added to create a more digital and jagged effect in the animation, making it feel less smooth and more in sync with the music's beats.
Why does the tutorial suggest using multiple nodes for the audio spectrum?
-Multiple nodes are used to manage different lines in the audio spectrum, allowing for the customization of each line's behavior and appearance.
How is color applied to the audio spectrum in this tutorial?
-Color is applied using a 'Color Ramp' node, which is connected to the emission shader to adjust the appearance of the audio spectrum's lines.
Outlines

Dieser Bereich ist nur für Premium-Benutzer verfügbar. Bitte führen Sie ein Upgrade durch, um auf diesen Abschnitt zuzugreifen.
Upgrade durchführenMindmap

Dieser Bereich ist nur für Premium-Benutzer verfügbar. Bitte führen Sie ein Upgrade durch, um auf diesen Abschnitt zuzugreifen.
Upgrade durchführenKeywords

Dieser Bereich ist nur für Premium-Benutzer verfügbar. Bitte führen Sie ein Upgrade durch, um auf diesen Abschnitt zuzugreifen.
Upgrade durchführenHighlights

Dieser Bereich ist nur für Premium-Benutzer verfügbar. Bitte führen Sie ein Upgrade durch, um auf diesen Abschnitt zuzugreifen.
Upgrade durchführenTranscripts

Dieser Bereich ist nur für Premium-Benutzer verfügbar. Bitte führen Sie ein Upgrade durch, um auf diesen Abschnitt zuzugreifen.
Upgrade durchführenWeitere ähnliche Videos ansehen
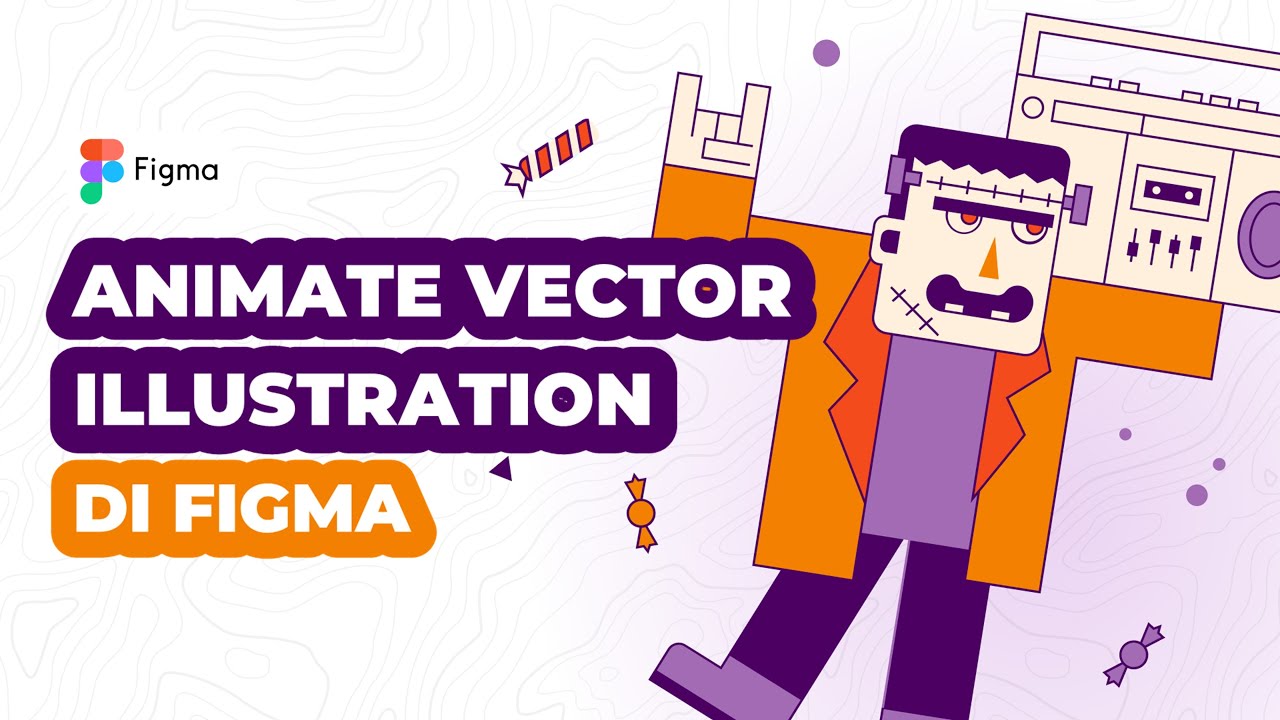
Cara Animasi Vector Simple pada Vector Illustration di Figma
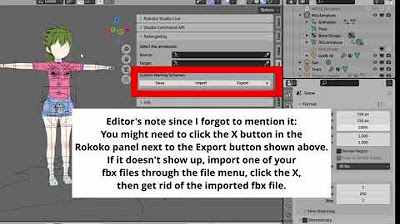
Using Koikatsu animation files in a Blender asset library

CARA BUAT VIDEO ANIMASI KARTUN CUMA PAKAI HP☑️ BISA JADI IDE KONTEN ‼️😍😍

Tutorial Dasar Membuat Animasi Bola Memantul Frame by Frame di Blender Grease Pencil

NVivo 12 - Memasukkan Data/Input Data
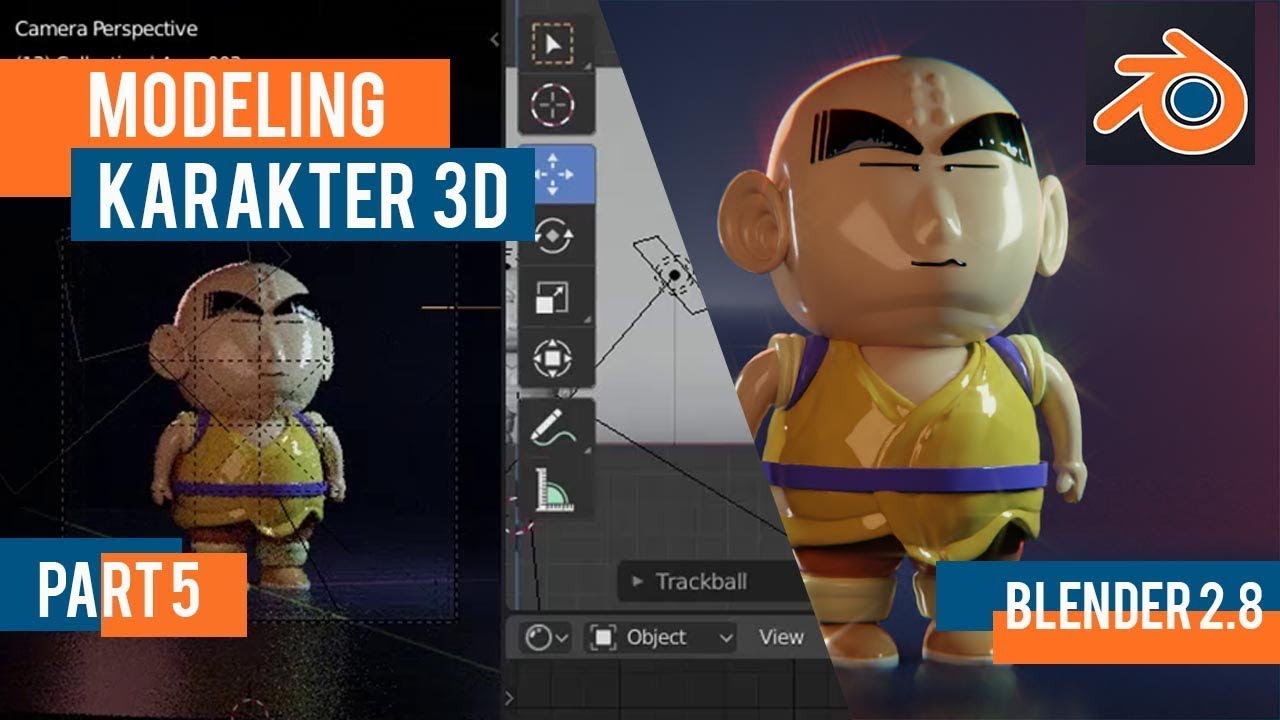
Tutorial animasi 3D blender 2.8 bahasa indonesia Pt 5 - Lighting dan Animasi
5.0 / 5 (0 votes)
