Remove Unwanted Ads on Google Chrome
Summary
TLDRIn this video, Jamie demonstrates how to remove annoying ads from Google Chrome. He explains how to manage extensions causing pop-ups by navigating to Chrome’s settings and extensions menu. If unwanted ads persist, Jamie recommends resetting Chrome's settings as a last resort. While resetting the settings can clear data like cookies and themes, it often doesn’t cause issues for most users, especially on Chromebooks. The video provides a simple, step-by-step guide for clearing adware and offers tips on restoring the browser to its default state for smoother browsing.
Takeaways
- 😀 Check for extensions causing ads by going to Chrome's 'Extensions' menu.
- 😀 If an extension is causing the ads, remove it by clicking the trash can icon next to it.
- 😀 Some ads may not appear under Extensions; in that case, proceed to reset Chrome's settings.
- 😀 To reset Chrome, go to 'Settings', scroll to 'Advanced', and choose 'Restore settings to their original defaults'.
- 😀 Resetting Chrome disables extensions and clears cookies, themes, and site data.
- 😀 Make sure to back up important settings before resetting Chrome.
- 😀 If you can't find extensions causing the ads, resetting Chrome can often resolve the issue.
- 😀 Ads can sometimes be linked to adware or other software on your computer, not just Chrome extensions.
- 😀 The 'Reset settings' feature restores Chrome to its default state without losing essential data if done properly.
- 😀 If resetting Chrome doesn't help, the problem may lie outside the browser, requiring further troubleshooting.
- 😀 This guide primarily addresses how to remove ads caused by Chrome extensions specifically.
Q & A
What is the main focus of the tutorial?
-The tutorial focuses on helping users remove ads from Google Chrome, particularly caused by unwanted extensions or adware.
How can you start removing ads from Chrome?
-To start removing ads, click on the three dots (hotdog menu) in the top-right corner of Chrome, then navigate to 'More Tools' and click on 'Extensions.'
What should you do if you find a suspicious extension causing ads?
-If you find a suspicious extension in the 'Extensions' section, click the garbage can icon to remove it.
Can ads still appear even if no extensions are visible?
-Yes, ads can still appear if the problem is caused by other factors, such as hidden or problematic extensions.
What should you do if ads persist after removing extensions?
-If ads persist, you may need to reset Chrome settings by going to 'Settings,' scrolling down to 'Advanced,' and clicking on 'Reset settings.'
What are the risks of resetting Chrome settings?
-Resetting Chrome settings may clear cookies, site data, disable extensions, and reset themes, which could affect your browser configuration.
What should you do before resetting Chrome settings?
-Before resetting, check the 'Extensions' section for any remaining unwanted extensions, as resetting should be considered a last resort.
Does resetting Chrome settings affect data on your computer?
-No, resetting Chrome settings does not affect data on your computer but will revert Chrome settings to their default state.
What happens if you click 'Learn More' after choosing to reset Chrome settings?
-Clicking 'Learn More' will display a list of changes that will occur if you reset Chrome, such as clearing cookies and disabling extensions.
What should you do if ads continue even after resetting Chrome settings?
-If ads continue after resetting Chrome settings, it is likely that adware or other issues are installed on your computer, requiring a different solution.
Outlines

Dieser Bereich ist nur für Premium-Benutzer verfügbar. Bitte führen Sie ein Upgrade durch, um auf diesen Abschnitt zuzugreifen.
Upgrade durchführenMindmap

Dieser Bereich ist nur für Premium-Benutzer verfügbar. Bitte führen Sie ein Upgrade durch, um auf diesen Abschnitt zuzugreifen.
Upgrade durchführenKeywords

Dieser Bereich ist nur für Premium-Benutzer verfügbar. Bitte führen Sie ein Upgrade durch, um auf diesen Abschnitt zuzugreifen.
Upgrade durchführenHighlights

Dieser Bereich ist nur für Premium-Benutzer verfügbar. Bitte führen Sie ein Upgrade durch, um auf diesen Abschnitt zuzugreifen.
Upgrade durchführenTranscripts

Dieser Bereich ist nur für Premium-Benutzer verfügbar. Bitte führen Sie ein Upgrade durch, um auf diesen Abschnitt zuzugreifen.
Upgrade durchführenWeitere ähnliche Videos ansehen

Cara Terbaru Membuka Yandex Google Chrome 2024 Tanpa Proxy Tanpa VPN
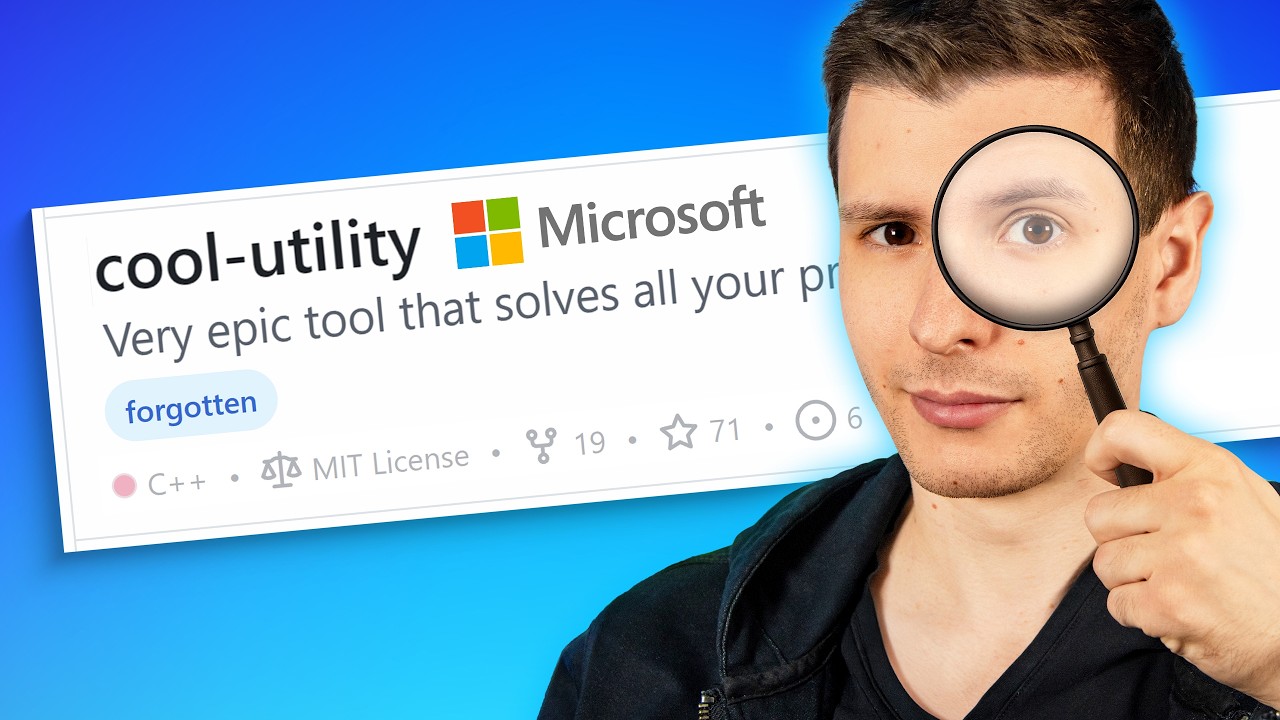
Google & Microsoft's Hidden Free Software
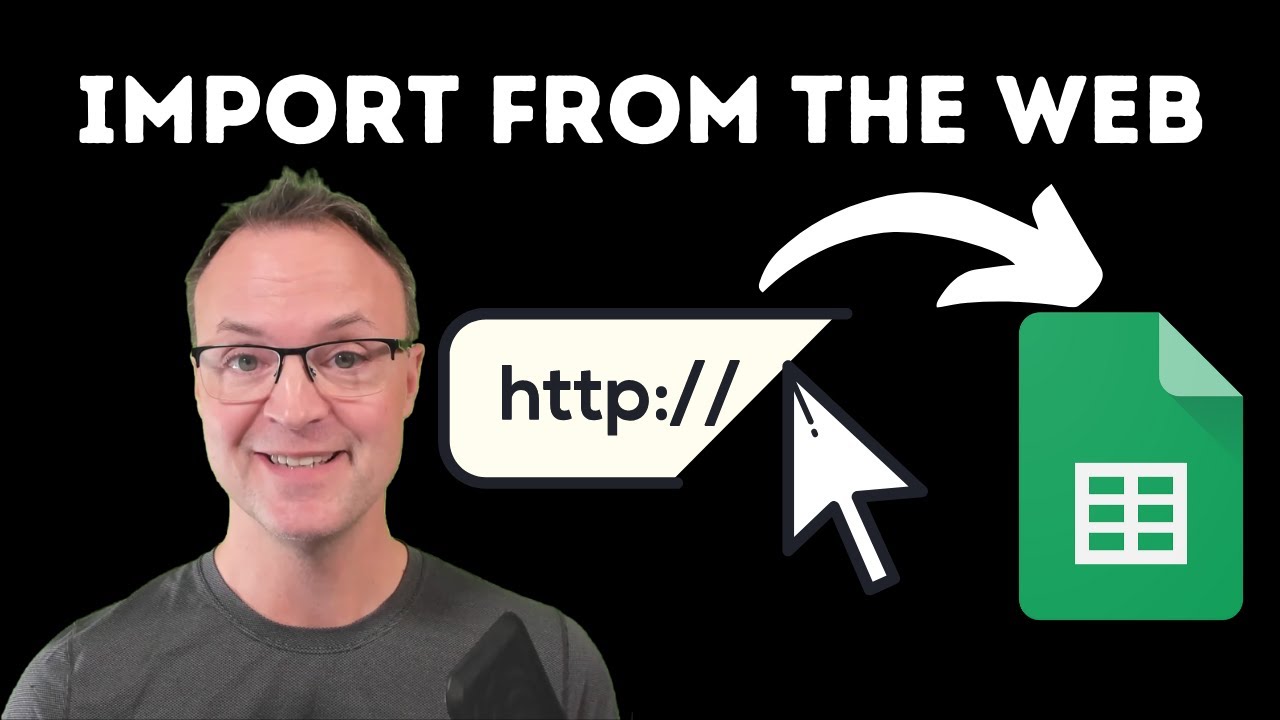
How to Import Data from Webpages into Google Sheets
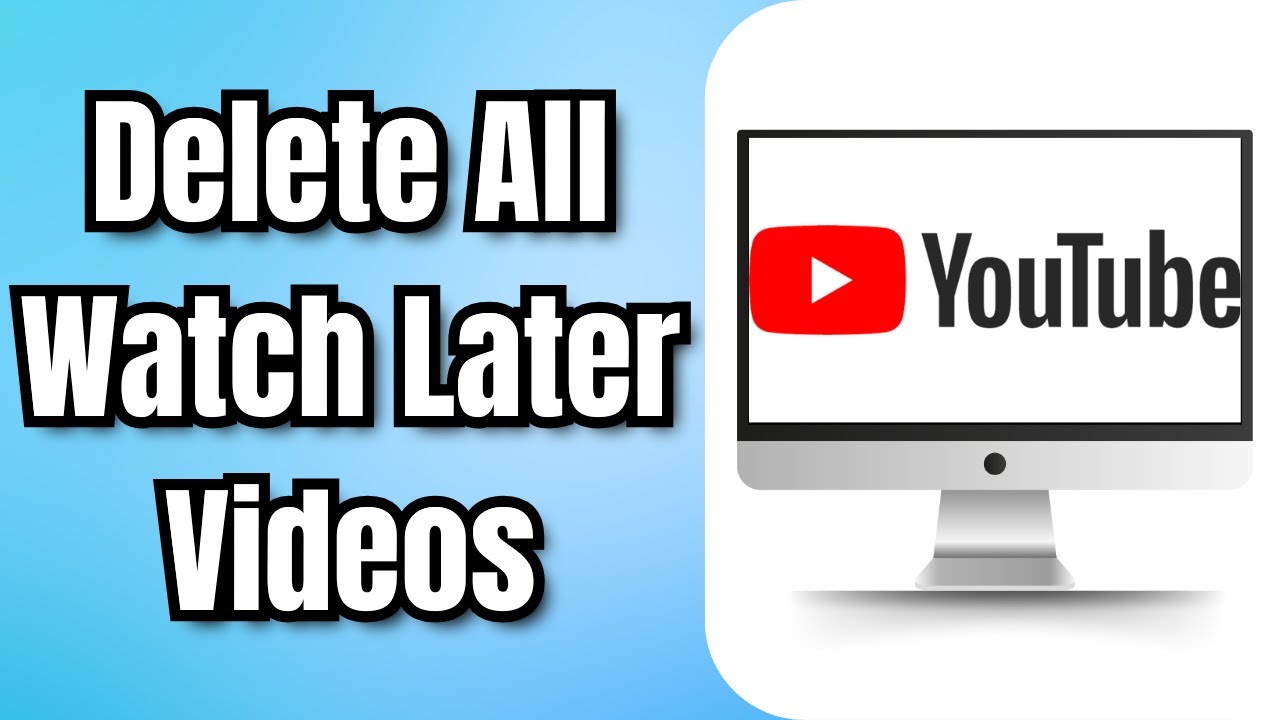
How To Delete All Watch Later Videos On YouTube At Once (2024)
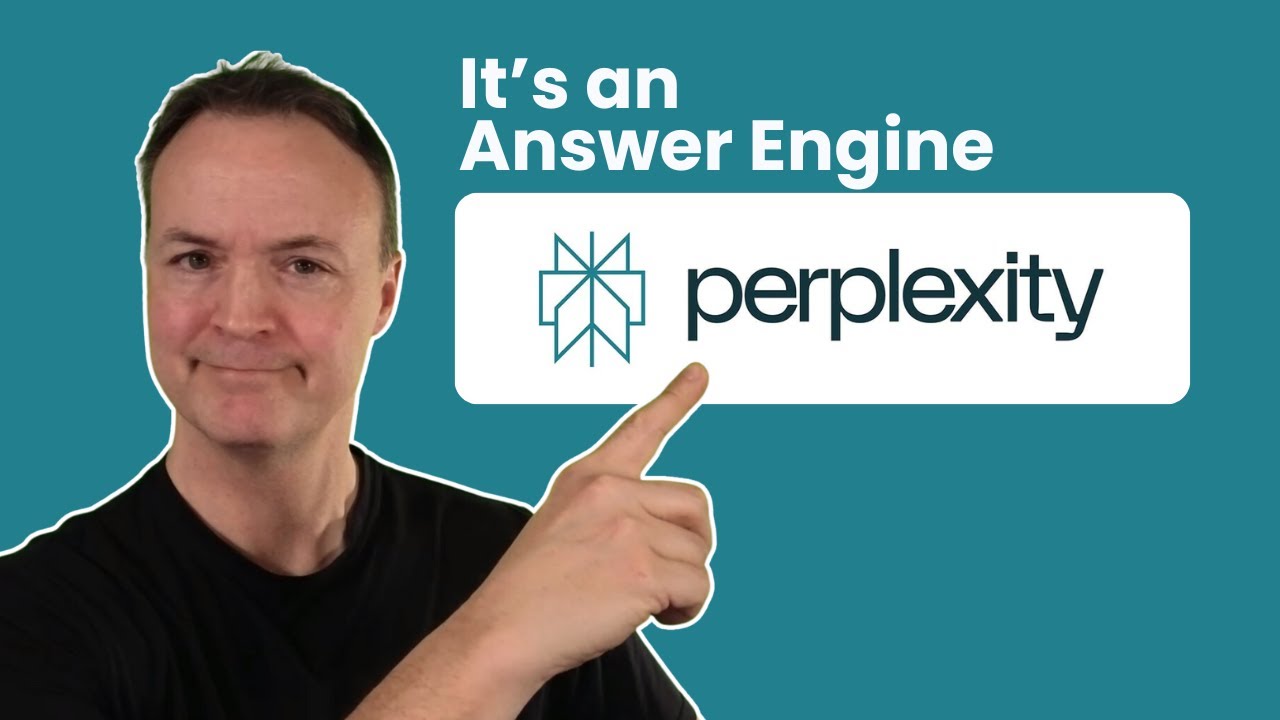
Ditch Google, Embrace Perplexity AI for Search

How to use Canva: Canva 101 (Step by Step Tutorial)
5.0 / 5 (0 votes)
