Roof Modeling || Revit Tutorial
Summary
TLDRIn this Revit tutorial, users learn how to model a roof, starting with basic roof creation above a wall and progressing to more advanced shapes like gable and pyramid roofs. The video walks through the process of setting up the roof's boundary, applying slope definitions for different roof styles, and customizing materials and structures. Viewers are shown how to adjust roof areas, modify boundaries, and refine the shape to meet specific design needs. This step-by-step guide is ideal for beginners and those looking to enhance their Revit skills in roof modeling.
Takeaways
- 😀 Ensure that a wall is already in place as the base for the roof modeling in Revit.
- 😀 To start, go to the Floor Plan View (Level 2) and select the Roof tool from the Architecture tab.
- 😀 Create the roof boundary using the Rectangle tool, extending it 70 cm beyond the edge of the wall.
- 😀 Once the boundary is set, click to confirm and finish the edit mode to complete the base of the roof.
- 😀 The roof will initially appear flat; to add shape, use the Edit Footprint tool to define the slope.
- 😀 For a gable roof, activate the Slope Definition for both the right and left sides and set the desired slope angle (e.g., 30°).
- 😀 After defining the slopes, click Finish to complete the gable roof shape.
- 😀 You can edit the roof type by selecting it, duplicating, and naming the new type for customization.
- 😀 Adjust the roof material (e.g., tiles) and thickness (e.g., 1 cm) through the Edit Type settings.
- 😀 If you want a pyramid roof, return to Edit Footprint and tilt both the front and back sides using the Slope Definition tool.
- 😀 Modify the roof area by adjusting the boundary, trimming lines, and adding walls or other elements to change its shape.
Q & A
What is the first step in modeling a roof in Revit?
-The first step is to select the wall that will have the roof, then switch to the Floor Plan view (Level 2) to begin modeling the roof.
How do you create the boundary for the roof in Revit?
-To create the boundary, go to the Architecture tab, select Roof, and use the Rectangle tool to define the roof's shape. You then offset the boundary 70 cm outward from the wall edge.
What should you do after drawing the roof boundary in Revit?
-After drawing the boundary, press Escape to finish the sketch, and then exit the edit mode.
Why does the roof initially appear flat in 3D view?
-The roof appears flat in the 3D view because no slope has been applied yet. It’s a basic, unmodified roof shape.
How can you add slope to the roof in Revit?
-To add a slope, select the roof and click 'Edit Footprint'. Then, activate the 'Slope Definition' for the lines on either side of the roof, and set the desired slope angle, such as 30°.
How can you change the type of roof in Revit?
-To change the roof type, select the roof, click 'Edit Type', then choose 'Duplicate'. You can give the new type a name and modify its structure, such as selecting different roofing materials or thickness.
What is the purpose of the 'Edit Footprint' option in Revit when modeling a roof?
-'Edit Footprint' allows you to modify the roof's shape, including adjusting slopes on different edges and changing the overall geometry of the roof.
How do you transform a gable roof into a pyramid roof in Revit?
-To convert a gable roof into a pyramid roof, go into 'Edit Footprint', apply slope definitions to both the front and back sides of the roof, as well as the bottom edges, which will form the pyramid shape.
What is the function of the 'Slope Definition' tool in Revit?
-The 'Slope Definition' tool is used to apply slope angles to the edges of a roof, enabling the creation of slanted roof sections like gable or pyramid roofs.
How do you modify the roof area in Revit?
-To modify the roof area, you can add a wall and adjust the roof boundary by trimming or extending it. This allows you to change the overall shape and dimensions of the roof.
Outlines

Dieser Bereich ist nur für Premium-Benutzer verfügbar. Bitte führen Sie ein Upgrade durch, um auf diesen Abschnitt zuzugreifen.
Upgrade durchführenMindmap

Dieser Bereich ist nur für Premium-Benutzer verfügbar. Bitte führen Sie ein Upgrade durch, um auf diesen Abschnitt zuzugreifen.
Upgrade durchführenKeywords

Dieser Bereich ist nur für Premium-Benutzer verfügbar. Bitte führen Sie ein Upgrade durch, um auf diesen Abschnitt zuzugreifen.
Upgrade durchführenHighlights

Dieser Bereich ist nur für Premium-Benutzer verfügbar. Bitte führen Sie ein Upgrade durch, um auf diesen Abschnitt zuzugreifen.
Upgrade durchführenTranscripts

Dieser Bereich ist nur für Premium-Benutzer verfügbar. Bitte führen Sie ein Upgrade durch, um auf diesen Abschnitt zuzugreifen.
Upgrade durchführenWeitere ähnliche Videos ansehen
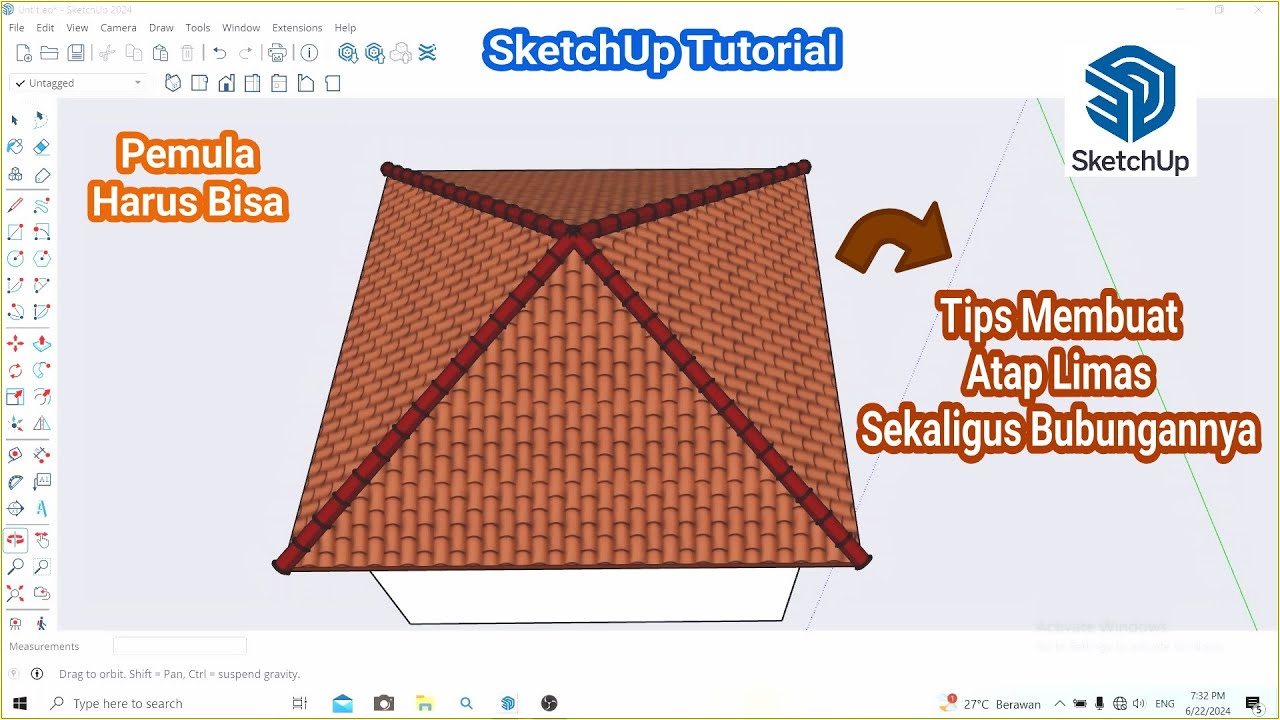
Tips Membuat Atap Limas dan Bubungan di SketchUp || Belajar SketchUp

cara membuat kuda kuda kayu di autocad - mudah dan cepat

SolidWorks Exercises for Beginners - 1 | SolidWorks Practice Exercises for Beginners - 1

Warm roofs, the biggest mistake I see when doing a roof inspection.

COMO USAR REVIT PASSO A PASSO PARA INICIANTES TUTORIAL RÁPIDO 2022

Learn to Fly an FPV Drone - Lesson 16 - Intermediate Power Loops
5.0 / 5 (0 votes)
