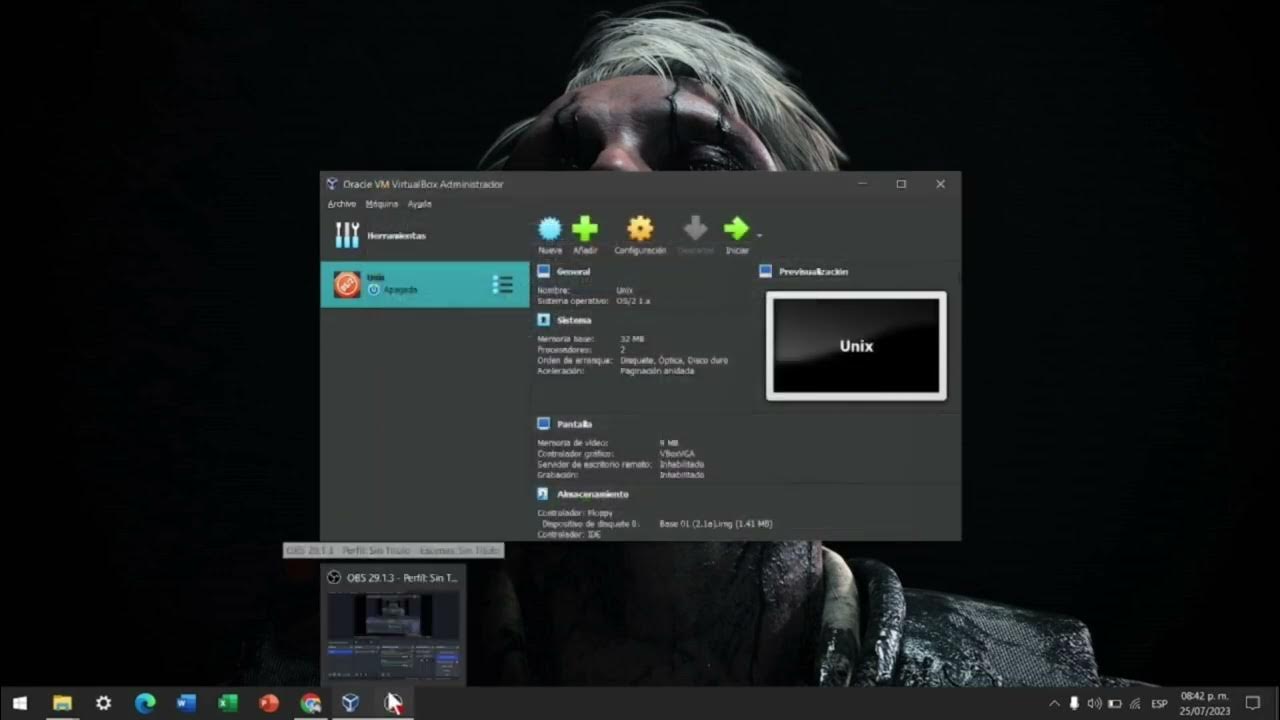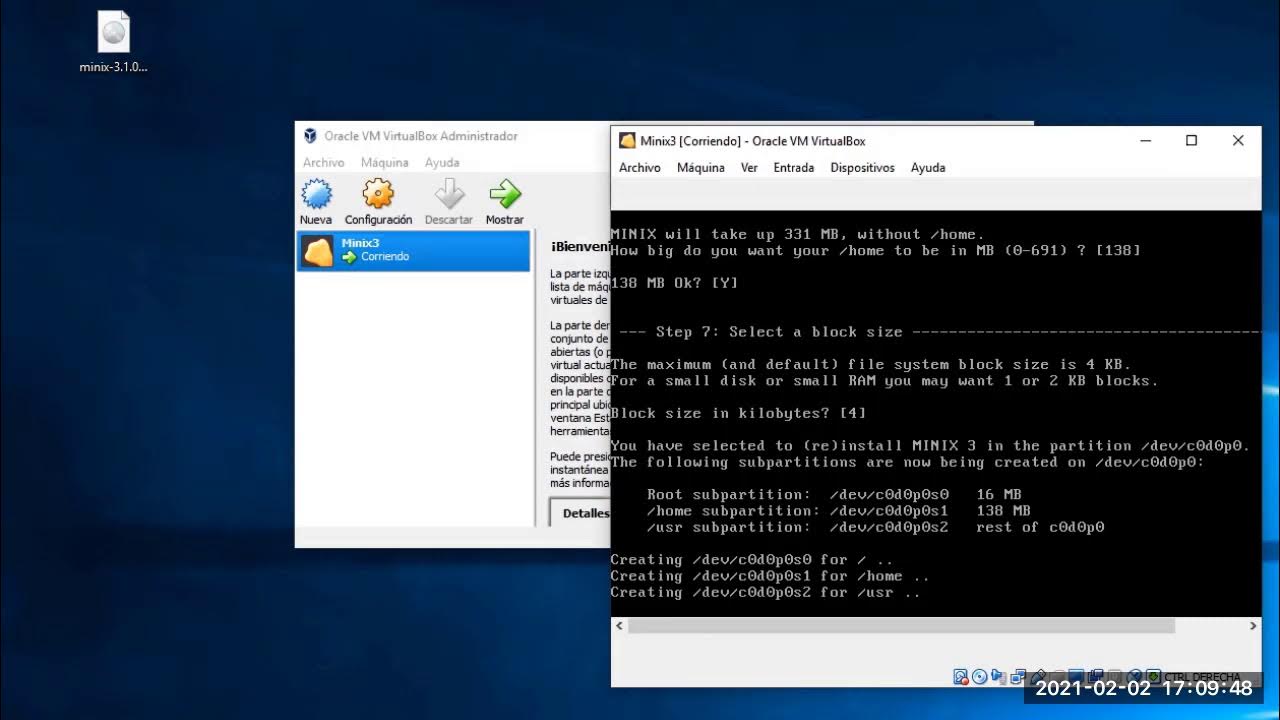💻 Clona tus discos duros o maquina virtuales con Clonezilla
Summary
TLDREste video guía a los espectadores a través del proceso de clonación de sistemas operativos utilizando el programa 'Clones'. Se discuten requisitos básicos, como la compatibilidad de arquitecturas de 32 y 64 bits, y se ofrece un tutorial paso a paso para crear un USB booteable con Clones y formatear un disco duro externo. El presentador luego realiza una clonación de un sistema operativo Windows 10 de 32 bits, muestra cómo restaurar la imagen clonada en otro dispositivo y destaca la eficiencia de Clones para preparar máquinas virtuales o equipos reales con sistemas operativos personalizados.
Takeaways
- 😀 El programa 'Clones' permite clonar sistemas operativos en equipos o máquinas virtuales.
- 🔍 Para usar Clones, es necesario un USB para almacenar el programa y un disco duro externo para guardar las clonaciones.
- 📏 El tamaño del disco duro externo depende del sistema operativo a clonar y la cantidad de información almacenada.
- 💻 Las arquitecturas de los equipos deben ser compatibles para que la clonación funcione en otro dispositivo.
- 🖥️ El proceso de clonación incluye la selección de opciones como el modo de clonación y si se desea comprimir la imagen.
- 🔄 Se pueden realizar clonaciones entre máquinas virtuales y equipos reales, y entre equipos reales con la misma arquitectura.
- 🛠️ El programa Rufus es utilizado para instalar Clones en el USB de manera sencilla.
- 🔗 Es importante asegurarse de que el disco duro externo esté formateado con un sistema de archivos compatible, como exFAT.
- 🔄 Durante la restauración, es fundamental seleccionar correctamente el disco de origen (donde se guarda la imagen clonada) y el destino (donde se restaurará).
- 🚫 Al restaurar una imagen clonada, se deben tener precauciones ya que se sobrescribirán los datos existentes en el disco de destino.
- 🔄 Clones ofrece la opción de restaurar imágenes clonadas en múltiples equipos simultáneamente, lo cual es útil en entornos como escuelas o empresas.
Q & A
¿Qué programa se presenta en el video para clonar sistemas operativos?
-El programa presentado en el video se llama Clones y permite clonar sistemas operativos y restaurarlos en diferentes equipos o máquinas virtuales.
¿Qué necesito para empezar a usar Clones para clonar un sistema operativo?
-Necesitas un USB para almacenar el programa de Clones y un disco duro externo para guardar las clonaciones. Además, debes asegurarte de que el disco duro externo tenga suficiente espacio para almacenar la clonación.
¿Qué tamaño debe tener el disco duro externo para almacenar las clonaciones con Clones?
-El tamaño del disco duro externo depende del sistema operativo que quieras clonar y de la cantidad de información almacenada en él.
¿Es necesario que los equipos tengan la misma arquitectura para poder realizar la clonación con Clones?
-Sí, para que una clonación funcione en otro equipo, ambos equipos deben tener la misma arquitectura. Por ejemplo, una clonación de 64 bits no funcionará en un equipo de 32 bits.
¿Cómo se puede descargar la última versión estable de Clones?
-Se puede descargar la última versión estable de Clones desde la página web del programa, que se encuentra en la descripción del video.
¿Qué es Rufus y para qué se usa en el proceso de clonación con Clones?
-Rufus es un programa que se usa para 'flashear' Clones en un USB de manera sencilla, preparando el USB para ser utilizado en el proceso de clonación.
¿Qué sistema de archivos se recomienda para el disco duro externo antes de realizar la clonación con Clones?
-Se recomienda formatear el disco duro externo con el sistema de archivos exFAT, ya que es más compatible y no es detectado incorrectamente por Clones.
¿Cómo se inicia el proceso de clonación en Clones después de preparar el USB y el disco duro externo?
-Se inicia el proceso de clonación en Clones ingresando al centro de configuración del sistema operativo, buscando la opción de recuperación, y reiniciando el equipo con el USB de Clones conectado para que arranque a través de él.
¿Qué opciones de clonación son accesibles en Clones y cuál se recomienda para usuarios sin experiencia?
-Clones ofrece varias opciones de clonación, pero para usuarios sin experiencia se recomienda la opción de 'crear una imagen de nuestro disco duro interno y guardarla en el disco duro externo', que es más sencilla y accesible.
¿Cómo se puede restaurar una clonación en un equipo diferente o en una máquina virtual con Clones?
-Para restaurar una clonación en un equipo diferente o en una máquina virtual, se debe arrancar el equipo a través del USB con Clones, seleccionar la opción de restaurar una imagen de un dispositivo local y seguir las instrucciones para completar el proceso.
Outlines

Dieser Bereich ist nur für Premium-Benutzer verfügbar. Bitte führen Sie ein Upgrade durch, um auf diesen Abschnitt zuzugreifen.
Upgrade durchführenMindmap

Dieser Bereich ist nur für Premium-Benutzer verfügbar. Bitte führen Sie ein Upgrade durch, um auf diesen Abschnitt zuzugreifen.
Upgrade durchführenKeywords

Dieser Bereich ist nur für Premium-Benutzer verfügbar. Bitte führen Sie ein Upgrade durch, um auf diesen Abschnitt zuzugreifen.
Upgrade durchführenHighlights

Dieser Bereich ist nur für Premium-Benutzer verfügbar. Bitte führen Sie ein Upgrade durch, um auf diesen Abschnitt zuzugreifen.
Upgrade durchführenTranscripts

Dieser Bereich ist nur für Premium-Benutzer verfügbar. Bitte führen Sie ein Upgrade durch, um auf diesen Abschnitt zuzugreifen.
Upgrade durchführenWeitere ähnliche Videos ansehen
5.0 / 5 (0 votes)