Double Colour Exposure Photoshop Tutorial
Summary
TLDRThis tutorial teaches how to create a striking double color exposure effect in Photoshop by overlaying two images and adjusting their RGB channels to produce contrasting colors. The process involves preparing two images, manipulating the red and cyan channels for color overlay, and fine-tuning with Selective Color, Color Balance, and Camera Raw filters. The tutorial also includes tips for improving the composition, enhancing colors, and adding effects like grain and vignettes. The result is an eye-catching artwork that combines vibrant colors and creative photo manipulation techniques.
Takeaways
- 😀 Use two portrait images of the same model or completely different subjects for the double color exposure effect.
- 😀 In Photoshop, use **File > Scripts > Load Files into Stack** to quickly load two images onto separate layers.
- 😀 Adjust the RGB color channels (Red, Green, Blue) to create different color combinations, such as the red and cyan effect.
- 😀 Utilize the **Cmd + T (Ctrl + T)** shortcut to transform and reposition the images for better composition.
- 😀 Add a **Selective Color Adjustment** layer to alter the color balance of the red layer by adjusting cyan, magenta, yellow, and black sliders.
- 😀 Use the **Color Balance** adjustment layer to fine-tune the image's colors in the midtones, shadows, and highlights.
- 😀 Convert layers into a **Smart Object** for non-destructive editing, allowing future changes without affecting the original layers.
- 😀 Apply the **Camera Raw filter** to adjust the temperature, vibrancy, and shadows, enhancing the image's final look.
- 😀 Add a **Levels Adjustment Layer** to improve contrast by adjusting the shadows, midtones, and highlights.
- 😀 Mask imperfections and remove unwanted areas with **Content-Aware Fill** when repositioning images or dealing with gaps.
- 😀 Enhance the final effect with a bit of **grain** for texture and a vignette to draw attention to the center of the image.
Q & A
What is the double color exposure effect?
-The double color exposure effect involves overlaying two images with contrasting colors to create an interesting visual effect. This is often used for artistic purposes, similar to 3D anaglyph images or overprint effects in old print designs.
What types of images are typically used for creating the double color exposure effect?
-Typically, two portrait images of the same model in different poses are used. However, experimenting with two completely different images can also lead to unique results.
How do you overlay two images in Photoshop for the double color exposure effect?
-You can overlay the images by opening Photoshop, placing each image on separate layers, and then adjusting the channels (Red, Green, Blue) to create the desired color effect. A quick way to load images onto layers is by using 'File > Scripts > Load Files into Stack'.
What is the purpose of adjusting the RGB channels in Photoshop when creating the double color exposure effect?
-Adjusting the RGB channels allows you to isolate specific colors (Red, Green, or Blue) from each image, enabling you to control the color combinations and achieve the desired double exposure effect. This is done by unchecking the channels in the layer style options.
How do you fine-tune the colors after applying the basic double exposure effect?
-You can fine-tune the colors by using a Selective Color Adjustment layer to alter the overall color of each image layer. Additionally, using a Color Balance Adjustment layer allows you to modify the midtones, shadows, and highlights to achieve the desired color grading.
What is the advantage of converting the layers to a smart object in Photoshop?
-Converting the layers to a smart object enables non-destructive editing. This means you can apply filters or adjustments that can later be modified or removed without permanently altering the original layers.
What adjustments can be made in the Camera Raw filter to enhance the double color exposure effect?
-In the Camera Raw filter, you can adjust sliders for temperature, shadows, vibrance, and more to fine-tune the overall image. For example, increasing the yellow temperature or boosting the vibrance can enhance the colors and contrast.
How does using a dark background affect the double color exposure effect?
-Using a dark background can help make the colors and contrasts in the double color exposure effect stand out more, enhancing the overall visual impact of the image. It also helps when creating a clean, stark separation between the two images.
What is content-aware fill and when should it be used in the process?
-Content-aware fill is used to automatically fill in gaps or missing areas in an image. It can be helpful when repositioning images and leaving empty spaces (like the blank strip on one side of the composition), making the process of completing the image faster and more seamless.
How can adding grain and a vignette improve the final image?
-Adding grain can help disguise background artifacts and give the image a more textured look. A vignette can be used to draw attention to the center of the image by darkening the edges, guiding the viewer’s focus to the key elements of the composition.
Outlines

Dieser Bereich ist nur für Premium-Benutzer verfügbar. Bitte führen Sie ein Upgrade durch, um auf diesen Abschnitt zuzugreifen.
Upgrade durchführenMindmap

Dieser Bereich ist nur für Premium-Benutzer verfügbar. Bitte führen Sie ein Upgrade durch, um auf diesen Abschnitt zuzugreifen.
Upgrade durchführenKeywords

Dieser Bereich ist nur für Premium-Benutzer verfügbar. Bitte führen Sie ein Upgrade durch, um auf diesen Abschnitt zuzugreifen.
Upgrade durchführenHighlights

Dieser Bereich ist nur für Premium-Benutzer verfügbar. Bitte führen Sie ein Upgrade durch, um auf diesen Abschnitt zuzugreifen.
Upgrade durchführenTranscripts

Dieser Bereich ist nur für Premium-Benutzer verfügbar. Bitte führen Sie ein Upgrade durch, um auf diesen Abschnitt zuzugreifen.
Upgrade durchführenWeitere ähnliche Videos ansehen
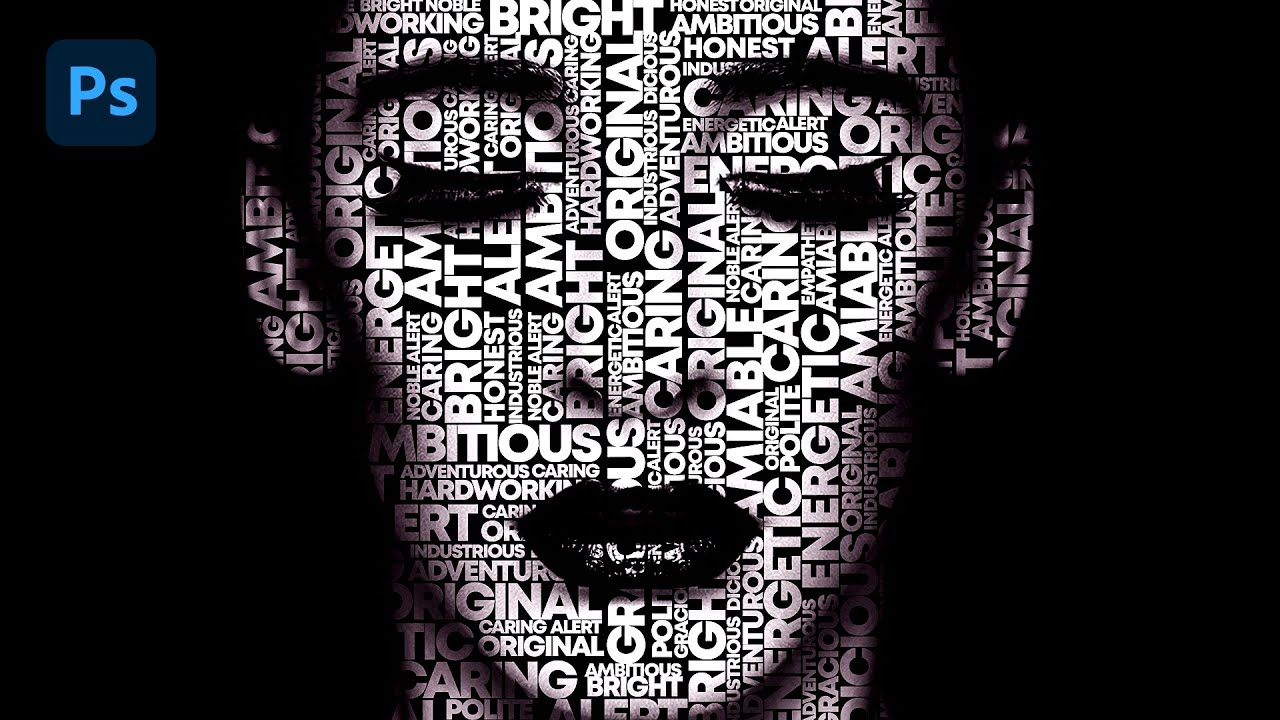
Text portrait Effect in Photoshop

Double Exposure Effect in Canva | Easy Photo Manipulation Tutorial
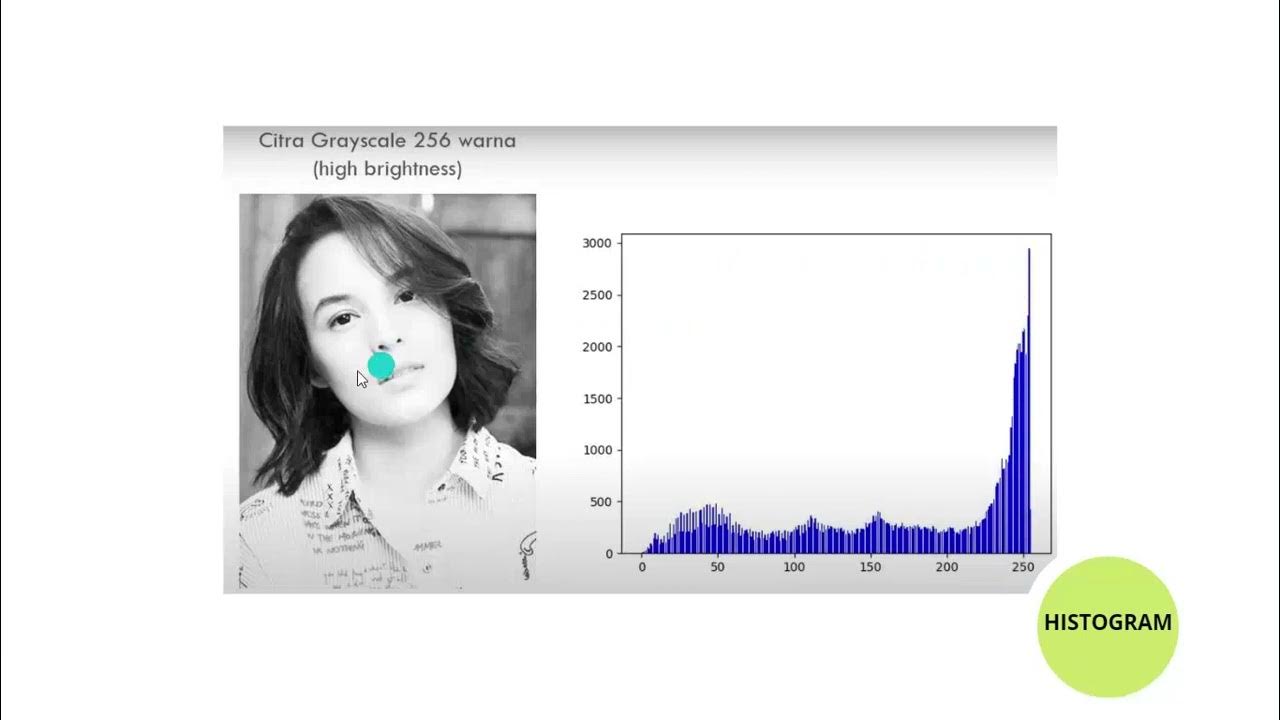
HISTOGRAM WARNA DALAM CITRA DIGITAL
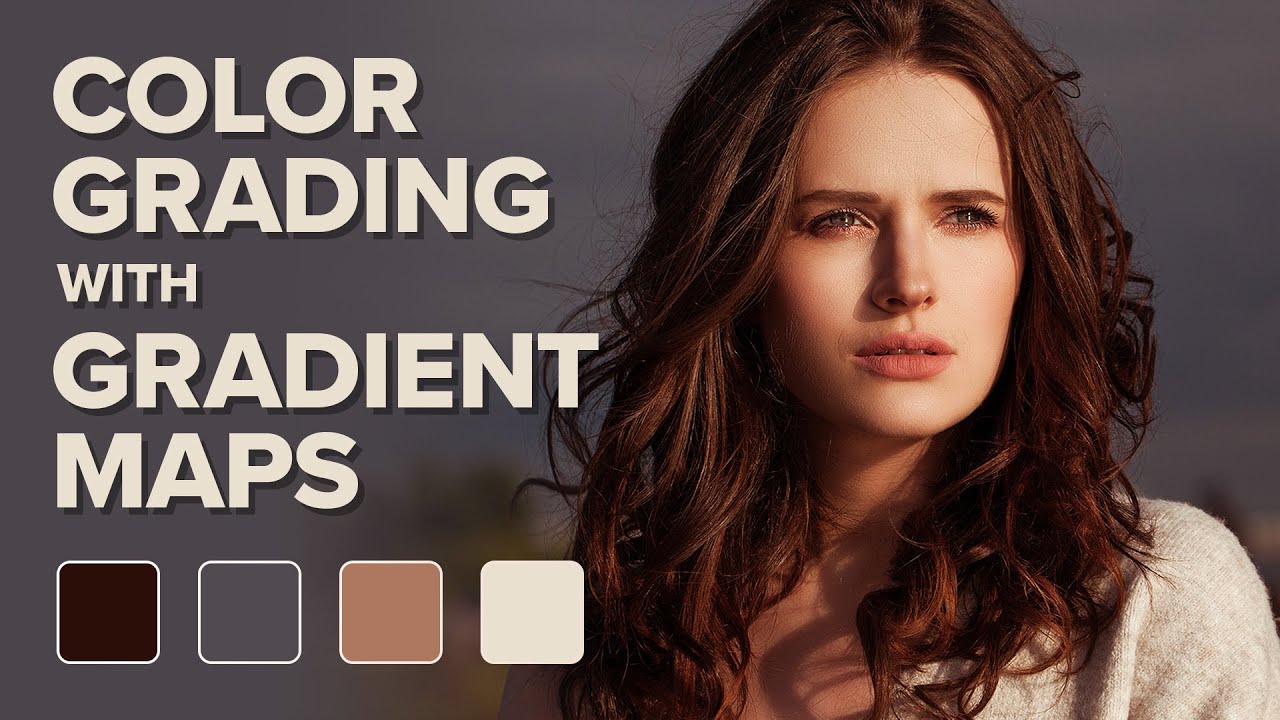
Color Grading Images in Photoshop with Gradient Maps
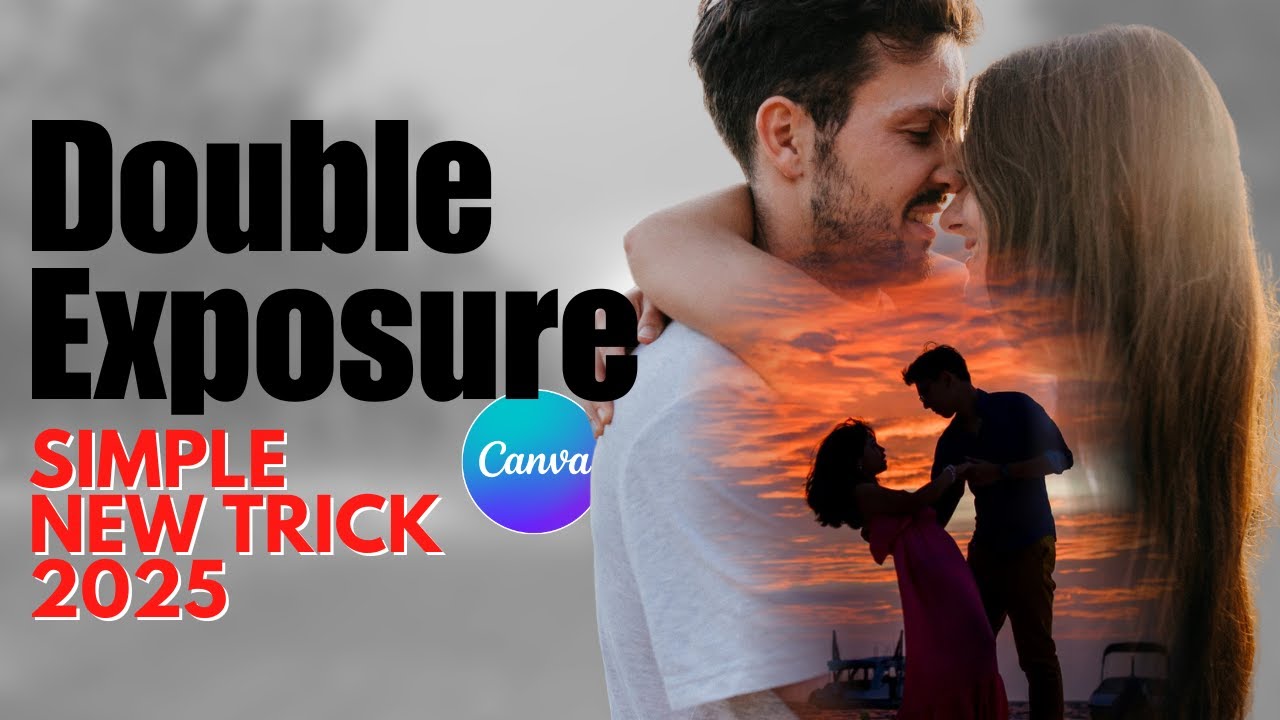
Create VIRAL Double Exposure Couple Photos in Canva (FREE Step by Step Tutorial)

Cara Membuat Design BRUTALISM STYLE! - Photoshop Tutorial
5.0 / 5 (0 votes)
