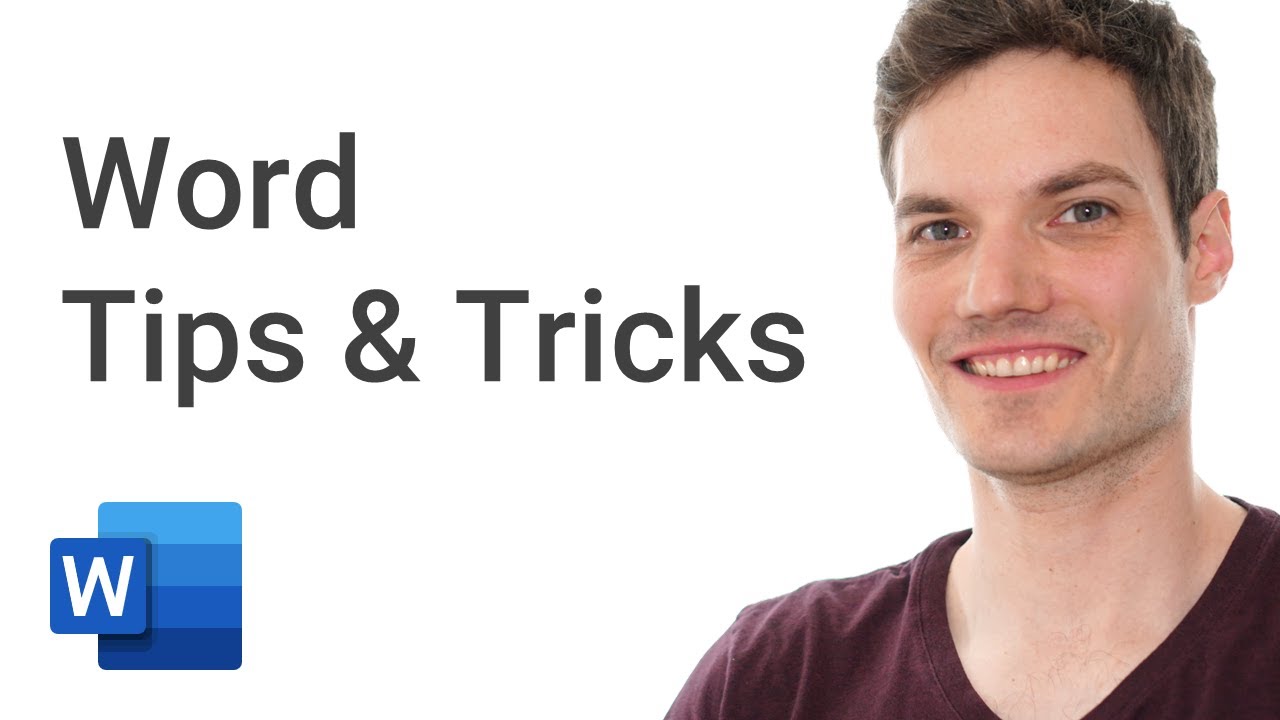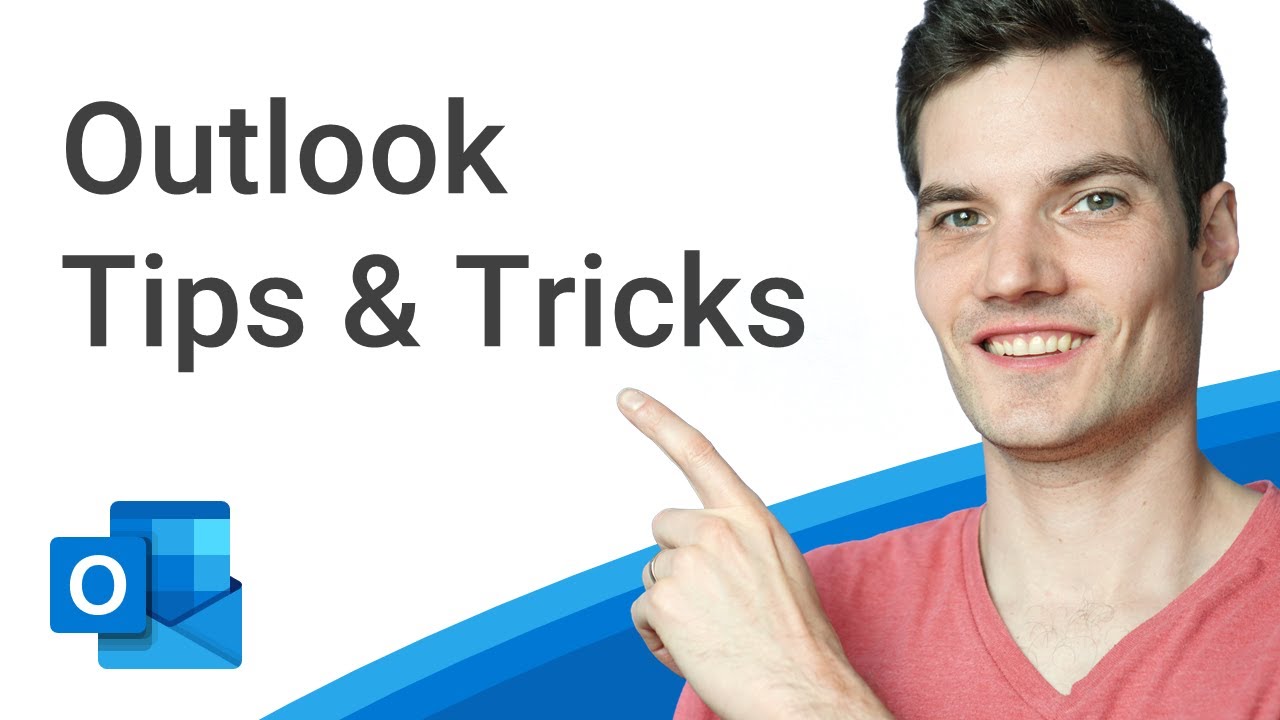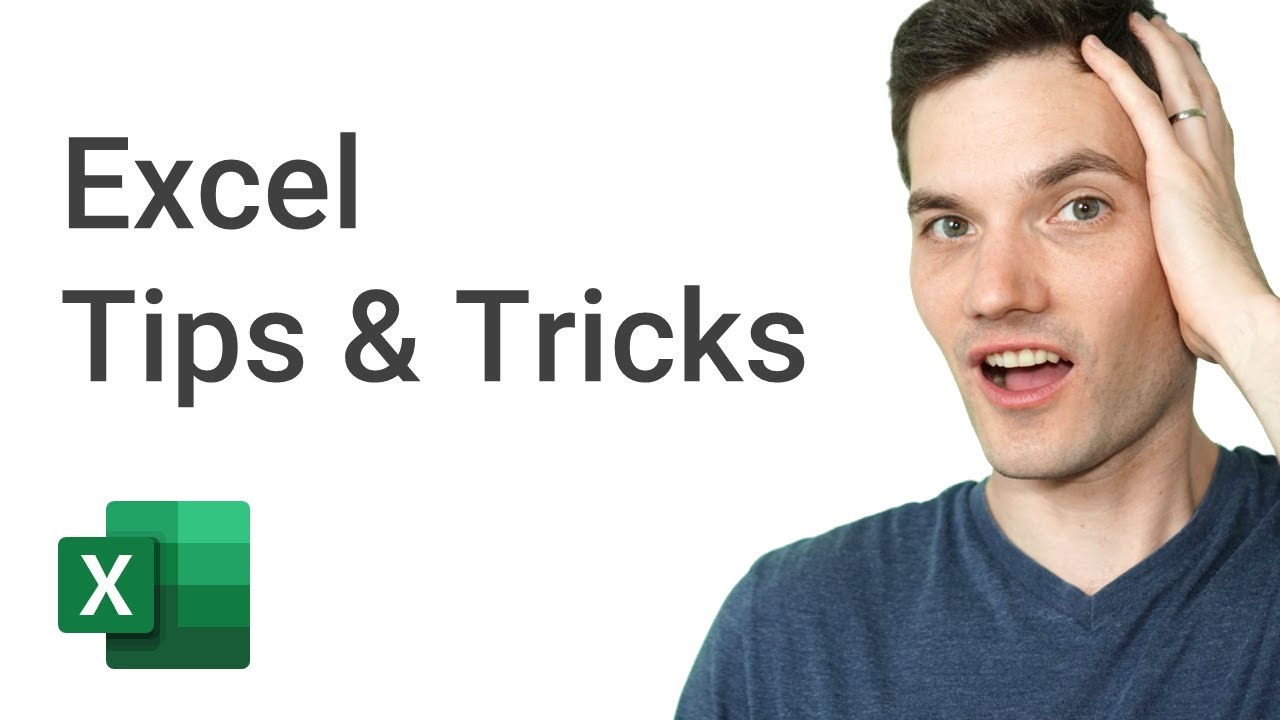PowerPoint Tips & Tricks
Summary
TLDRIn this video, Kevin shares his top 15 PowerPoint tips and tricks to help users enhance their presentations. From mastering transitions like the Morph effect to inserting countdown timers, recording screens, and using design ideas, these tips cover a broad range of PowerPoint features. Kevin demonstrates how to effectively use stock images, crop photos creatively, align objects precisely, and apply advanced shape formatting. Ideal for both beginners and advanced users, these tips aim to boost productivity, improve design quality, and make presentations more engaging and professional.
Takeaways
- 😀 Morph and Enhanced Morph Transition: Duplicate slides and use the Morph feature to animate objects across slides. You can morph identical shapes or even different shapes by naming them the same and adding exclamation marks to the shape name.
- 😀 Perfectly Symmetrical Shapes: Use the Shift key while drawing shapes (e.g., circles, squares, and lines) to create perfect symmetrical shapes like a circle or a straight line.
- 😀 Countdown Timer: Insert a countdown timer into your presentation by using the 'Add-ins' feature to install a timer. Customize the timer duration and appearance for your presentation needs.
- 😀 Screen Recording: Use PowerPoint’s built-in screen recording tool to capture your desktop, and save recordings as MP4s for use elsewhere.
- 😀 Merging Shapes: Combine shapes using the 'Merge Shapes' tool to create complex shapes or fragments. This is useful for creating unique visual effects like pie charts.
- 😀 Stock Images and Icons: Insert high-quality stock images, icons, stickers, and illustrations directly from PowerPoint’s 'Insert' menu to enhance your slides.
- 😀 Remove Image Background: Use the 'Remove Background' tool to isolate the subject of a photo. You can manually adjust areas to keep or remove.
- 😀 Align Objects Like a Pro: Align and distribute objects evenly on your slides using the 'Align' tool, ensuring that they are perfectly arranged and spaced.
- 😀 Selection Pane for Layer Management: Use the 'Selection Pane' to organize and control the layering of objects on your slide. Rename and hide objects for easier navigation.
- 😀 Eyedropper and Snip & Sketch for Color Matching: Use the Snip & Sketch tool to capture any color on your screen and then apply it to objects in your presentation using PowerPoint’s Eyedropper tool.
- 😀 Copying Objects with Ctrl Key: Hold the Ctrl key and drag objects to quickly create copies of them. This is a great way to duplicate multiple items at once.
- 😀 Narrating Slides with Voice and Video: Add voice narration and video to slides by using the 'Record Slide Show' feature. You can also annotate your slides during recording.
- 😀 PowerPoint Presentation Shortcuts: Press F1 to access shortcut keys for controlling your presentation, including tools like the pen, highlighter, and laser pointer.
- 😀 Design Ideas for Stunning Slides: Use PowerPoint’s 'Design Ideas' tool to instantly apply creative and professional designs to your slides based on their content.
- 😀 Advanced Image Cropping: Crop images to specific aspect ratios or shapes (e.g., circle, square) to enhance the visual appeal of photos in your presentation.
Q & A
What is the Morph transition in PowerPoint, and how does it work?
-The Morph transition in PowerPoint creates smooth animations between slides by automatically adjusting the position, size, and appearance of objects. To use it, duplicate a slide, modify objects on the second slide, and apply the Morph transition. This allows for seamless visual changes from one slide to another.
What is the Enhanced Morph, and how is it different from the basic Morph transition?
-The Enhanced Morph allows for more complex transitions, such as morphing from one shape (e.g., a circle) into a different shape (e.g., a square). To use it, you need to ensure that the shapes on both slides share the same name with two exclamation marks (e.g., 'morph!circle'). This enables the transition to work across different shapes, unlike the basic Morph that only works between identical shapes.
How can you ensure that a shape remains perfectly symmetrical when drawing it in PowerPoint?
-Hold the **Shift** key while drawing a shape in PowerPoint to ensure that it is perfectly symmetrical. This works for shapes like circles, squares, and even lines (such as straight arrows).
How can you insert a countdown timer into a PowerPoint presentation?
-To insert a countdown timer, go to **Insert > Add-ins > Get Add-ins** and search for a timer. After adding it, you can position the timer on the slide and customize its duration and appearance. A popular option is the 'Break Time Timer' add-in.
How can you record your screen directly within PowerPoint?
-To record your screen, go to **Insert > Screen Recording**. Select the area you want to record, and press **Record**. Once done, you can stop the recording with the shortcut **Windows + Shift + Q**. The recording will be inserted directly into your slide.
What is the Merge Shapes feature in PowerPoint, and what are its functions?
-The Merge Shapes feature allows you to combine or manipulate multiple shapes into a single shape. You can use options like **Union**, **Combine**, **Fragment**, **Intersect**, or **Subtract** to create different effects or delete portions of shapes, making it easier to design complex visuals.
How can you remove the background from an image in PowerPoint?
-To remove a background, select the image and go to **Picture Format > Remove Background**. PowerPoint will attempt to detect and remove the background. You can further adjust the selection by marking areas to keep or remove until you're satisfied with the result.
How can you align and distribute objects evenly on a slide?
-To align objects, select them and go to **Shape Format > Align**. From there, you can align objects in various ways (e.g., top, bottom, center). To distribute objects evenly, choose the **Distribute** option under the same menu, ensuring uniform spacing between objects.
What is the Selection Pane, and how can it help with organizing objects on a slide?
-The **Selection Pane** allows you to manage layers and objects in a slide. It displays all objects in the current slide in a list, making it easier to select, hide, or rename them. You can also move objects between layers to control their stacking order more effectively.
How can you match a specific color from your screen to a shape in PowerPoint?
-Use the **Snip & Sketch** tool to capture a color from your screen. Press **Windows + Shift + S** to launch the tool, select the color, and copy it. Then, in PowerPoint, use the **Eyedropper** tool under **Shape Format > Shape Fill** to apply the color to your selected shape.
What are some PowerPoint shortcuts that can improve your presentation experience?
-In presentation mode, press **F1** to view a list of useful shortcuts. For example, **B** turns the screen black, **W** turns it white, **Ctrl + P** brings up the pen tool, and you can use the laser pointer, highlighter, and annotation tools to enhance your presentation.
How can you use Design Ideas to make a PowerPoint slide more visually appealing?
-The **Design Ideas** feature suggests creative slide layouts based on your content. To use it, click **Home > Designer** and choose a suggested design. The tool intelligently adjusts slide elements to create more engaging, aesthetically pleasing designs.
What are the advanced cropping options available in PowerPoint?
-PowerPoint allows advanced cropping techniques, such as cropping images to specific aspect ratios (e.g., 1:1) or cropping to custom shapes like circles or ovals. To do this, select the image, go to **Picture Format > Crop**, and choose the desired crop option.
Outlines

Dieser Bereich ist nur für Premium-Benutzer verfügbar. Bitte führen Sie ein Upgrade durch, um auf diesen Abschnitt zuzugreifen.
Upgrade durchführenMindmap

Dieser Bereich ist nur für Premium-Benutzer verfügbar. Bitte führen Sie ein Upgrade durch, um auf diesen Abschnitt zuzugreifen.
Upgrade durchführenKeywords

Dieser Bereich ist nur für Premium-Benutzer verfügbar. Bitte führen Sie ein Upgrade durch, um auf diesen Abschnitt zuzugreifen.
Upgrade durchführenHighlights

Dieser Bereich ist nur für Premium-Benutzer verfügbar. Bitte führen Sie ein Upgrade durch, um auf diesen Abschnitt zuzugreifen.
Upgrade durchführenTranscripts

Dieser Bereich ist nur für Premium-Benutzer verfügbar. Bitte führen Sie ein Upgrade durch, um auf diesen Abschnitt zuzugreifen.
Upgrade durchführenWeitere ähnliche Videos ansehen
5.0 / 5 (0 votes)