Premiere Pro CC : How to Make an Animated BOUNCING Effect for Images and Text
Summary
TLDRIn this tutorial, viewers learn how to create a dynamic bouncing animation in Adobe Premiere Pro using the Transform effect. The step-by-step process guides users through adding the Transform effect to their graphic or text, setting keyframes for the Y-position to create the bounce, and refining the animation with smooth transitions using Temporal Interpolation. Motion blur is also added for a more realistic effect. The tutorial emphasizes adjusting timing based on the sequence frame rate, ensuring a fluid and polished bounce effect that enhances the visual appeal of the graphic or text in the video.
Takeaways
- 😀 Use the 'Transform' effect in Premiere Pro to create bounce animations for graphics and text.
- 😀 Motion blur is optional, but if you want a smoother bounce effect, it’s a must-have.
- 😀 Adjust keyframes for the 'Position' property to create the bounce effect, using the Y-axis to control vertical movement.
- 😀 If your sequence is set to 60fps, remember to double the spacing between keyframes to match the speed of the animation at 30fps.
- 😀 Set an initial position where the graphic is off-screen to begin the bounce animation.
- 😀 Use the right arrow key to navigate and adjust keyframes in small increments for precise control over the animation.
- 😀 Add keyframes at intervals (e.g., 9 frames or 18 frames for 60fps footage) to create a realistic bounce effect.
- 😀 Use a halfway point between bounce keyframes to refine the bounce effect and create a smoother transition.
- 😀 Apply 'Continuous Bezier' interpolation to keyframes to smooth the bounce and avoid stiff movements.
- 😀 Enable motion blur by adjusting the 'Shutter Angle' to 200 for a polished and fluid animation.
Q & A
What is the first step in creating a bounce effect in Premiere Pro?
-The first step is to add a background video and the graphic you want to animate to your timeline.
Why is the 'Transform' effect necessary for this animation?
-The 'Transform' effect is essential for creating the bounce animation because it allows you to animate the position of the graphic and add motion blur, which enhances the effect.
How do you apply the 'Transform' effect to an image or text?
-You can apply the 'Transform' effect by searching for 'Transform' in the Effects panel and dragging the effect onto your image or text.
What do you need to keep in mind regarding the sequence frame rate when applying keyframes?
-If your sequence is set to 30 frames per second (fps), the spacing between keyframes will be as described in the tutorial. However, if you are working with a 60fps sequence, you will need to double the spacing between keyframes to match the animation speed.
What is the significance of the Y-value when animating the bounce effect?
-The Y-value determines the vertical position of the graphic. You need to select a Y-value where the graphic will 'bounce off' during the animation. For this tutorial, a default center value of 540 is used.
How do you set the starting point for the bounce animation?
-To start the bounce animation, move the timehead to the desired starting point and increase the Y-value until the graphic is out of view, then create a keyframe by toggling the stopwatch next to the position.
What is the process for adding multiple keyframes to create the bounce effect?
-To add keyframes, move the timehead frame by frame, changing the Y-value at each step to create a bounce. After setting each Y-value, you click the circle between the two arrows to create a keyframe.
What is the formula for setting the Y-value for the intermediate bounce keyframes?
-The Y-value for the intermediate keyframes should be set as half the distance between the starting position and the bounce-off point. For example, if the bounce-off point is 540, set the intermediate keyframe to a value like 540 + (half of 540).
What does changing the keyframe interpolation to 'Continuous Bezier' do?
-Changing the keyframe interpolation to 'Continuous Bezier' smooths the motion between keyframes, preventing abrupt changes and creating a more natural-looking bounce effect.
How do you add motion blur to the animation?
-To add motion blur, uncheck the 'Use Composition Shutter Angle' box and set the 'Shutter Angle' to 200 in the Effect Controls panel.
Outlines

Dieser Bereich ist nur für Premium-Benutzer verfügbar. Bitte führen Sie ein Upgrade durch, um auf diesen Abschnitt zuzugreifen.
Upgrade durchführenMindmap

Dieser Bereich ist nur für Premium-Benutzer verfügbar. Bitte führen Sie ein Upgrade durch, um auf diesen Abschnitt zuzugreifen.
Upgrade durchführenKeywords

Dieser Bereich ist nur für Premium-Benutzer verfügbar. Bitte führen Sie ein Upgrade durch, um auf diesen Abschnitt zuzugreifen.
Upgrade durchführenHighlights

Dieser Bereich ist nur für Premium-Benutzer verfügbar. Bitte führen Sie ein Upgrade durch, um auf diesen Abschnitt zuzugreifen.
Upgrade durchführenTranscripts

Dieser Bereich ist nur für Premium-Benutzer verfügbar. Bitte führen Sie ein Upgrade durch, um auf diesen Abschnitt zuzugreifen.
Upgrade durchführenWeitere ähnliche Videos ansehen

MASSIVELY Improve Your Audio with These 4 Effects in Premiere Pro (Tutorial)
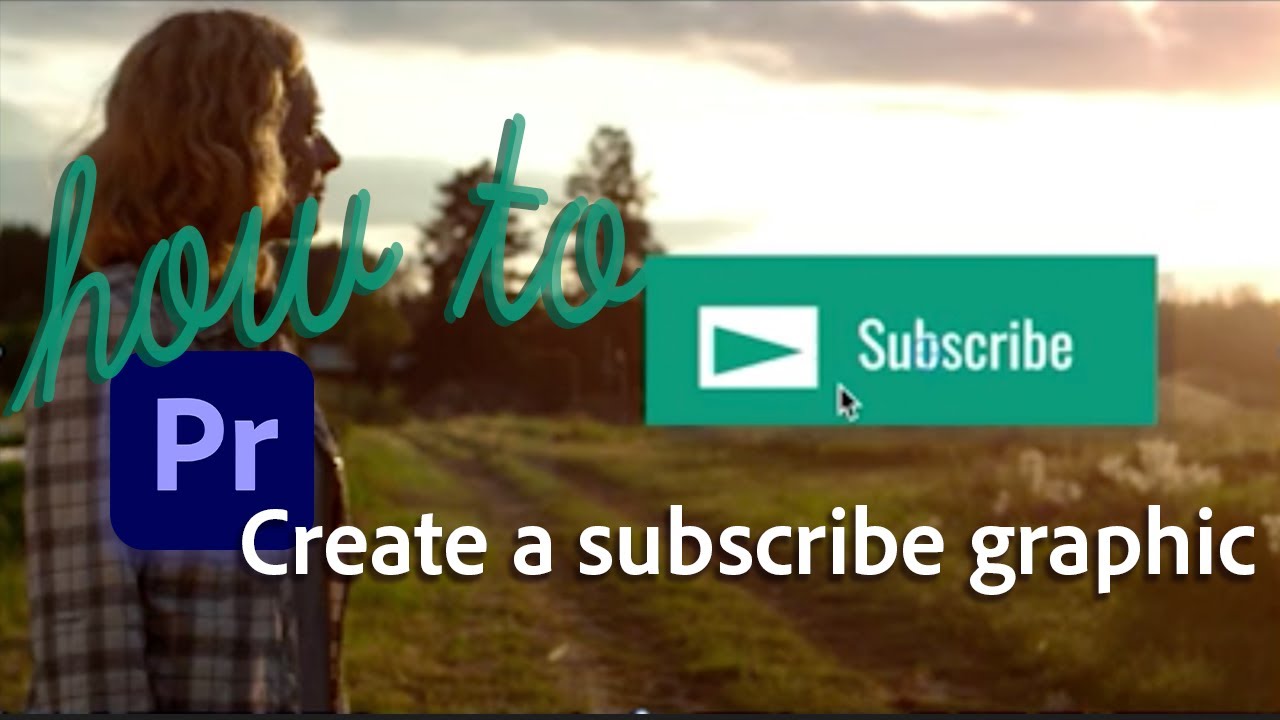
How to make a subscribe button animation in Premiere Pro

Text Reveal Effect In Premiere Pro

4 ways to make SPLIT SCREENS in Premiere Pro
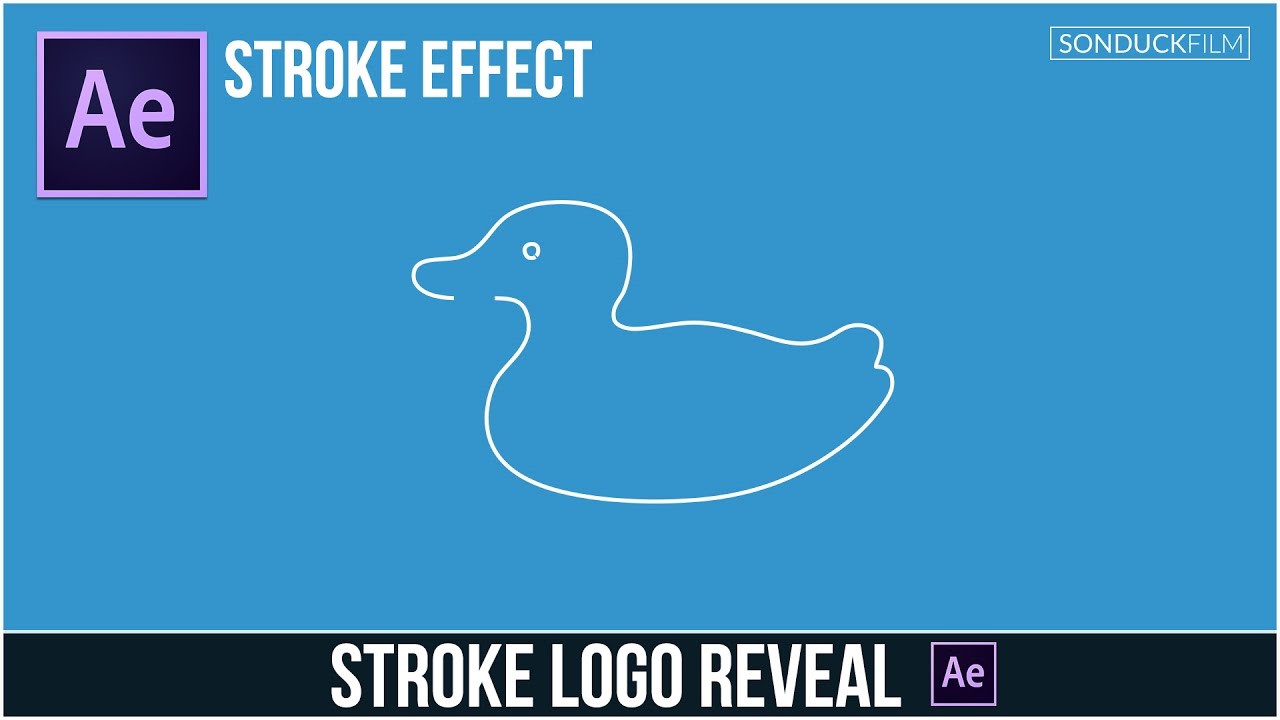
After Effects Tutorial: Stroke Logo Reveal Outline Effect

How to Animate on FlipaClip Tutorial for Beginners (FREE!)
5.0 / 5 (0 votes)
