PowerPoint Animation und Übergänge erstellen [Tutorial 2016, Effekte einfliegen lassen, Reihenfolge]
Summary
TLDRIn diesem Tutorial lernen die Zuschauer, wie sie PowerPoint-Präsentationen mit Animationen und Übergängen ansprechender gestalten können. Der Vortrag behandelt verschiedene Animationsarten, wie Eintritts-, Austritts-, Betonungs- und Bewegungsbahn-Animationen, und wie man sie anpasst. Es werden auch fortgeschrittene Techniken wie das Verwenden von Triggern und das Einstellen von Zeitspannen für Animationen erklärt. Mit diesen Funktionen können Präsentationen interaktiver und dynamischer gestaltet werden, ohne dass sie überladen wirken. Der Kurs gibt praxisorientierte Tipps zur effektiven Anwendung dieser Tools für eine professionelle Präsentation.
Takeaways
- 😀 Animationen können Spannung aufbauen, die Aufmerksamkeit lenken und Emotionen wecken.
- 😀 Es gibt verschiedene Arten von Animationen: Eintritts-, Ausgangs-, Betonungs- und Bewegungsbahn-Animationen.
- 😀 Animationen sollten nicht übertrieben eingesetzt werden, um die Professionalität zu bewahren.
- 😀 Um eine Animation hinzuzufügen, wählt man das Objekt aus und wendet eine der verfügbaren Animationen an.
- 😀 Effekte wie 'Einfliegen' und 'Verblassen' können verwendet werden, um Objekte auf interessante Weise erscheinen zu lassen.
- 😀 Mit der Option 'Effektoptionen' lässt sich die Richtung der Animation anpassen.
- 😀 Animationen können in der Animationsleiste angepasst und miteinander kombiniert werden.
- 😀 Trigger-Animationen ermöglichen es, eine Animation durch einen Klick auf ein bestimmtes Objekt zu starten.
- 😀 Es ist möglich, mehrere Animationen auf dasselbe Objekt anzuwenden, wie z.B. eine Bewegung und eine Rotation.
- 😀 Übergänge zwischen Folien steuern, wie der Wechsel von einer Folie zur nächsten erfolgt, und können ebenfalls angepasst werden.
- 😀 Trigger können auch verwendet werden, um Animationen dynamisch während der Präsentation zu steuern.
Q & A
Warum sollte man in einer seriösen Präsentation mit Animationen sparsam umgehen?
-In einer seriösen Präsentation sollte man mit Animationen sparsam umgehen, da sie andernfalls zu verspielt oder unnötig wirken könnten. Animationen sollten nur dann eingesetzt werden, wenn sie einen Mehrwert bieten, wie etwa zur Erzeugung von Spannung oder zur Fokussierung der Aufmerksamkeit auf bestimmte Elemente.
Welche Arten von Animationen gibt es in PowerPoint?
-Es gibt drei Hauptarten von Animationen in PowerPoint: Eingangsanimationen (zum Einblenden von Objekten), betonte Animationen (um die Aufmerksamkeit auf ein bereits sichtbares Objekt zu lenken) und Ausgangsanimationen (um Objekte beim Wechsel der Folie verschwinden zu lassen).
Wie fügt man eine Animation in PowerPoint hinzu?
-Um eine Animation hinzuzufügen, wählt man ein Objekt (z. B. ein Bild oder eine Form) aus und geht dann zum Reiter 'Animationen'. Dort kann man eine gewünschte Animation auswählen. Um mehrere Animationen zu kombinieren, muss man 'Erweiterte Animation' verwenden und 'Animation hinzufügen' auswählen.
Wie kann man die Richtung einer Animation ändern?
-Die Richtung einer Animation kann geändert werden, indem man unter 'Effektoptionen' die gewünschte Richtung auswählt. Zum Beispiel kann man ein Objekt von rechts nach links einfliegen lassen oder eine andere Bewegungsrichtung wählen.
Was passiert, wenn man mehrere Animationen auf dasselbe Objekt anwendet?
-Wenn man mehrere Animationen auf dasselbe Objekt anwendet, wird standardmäßig die erste Animation überschrieben, wenn man einfach eine neue auswählt. Um mehrere Animationen beizubehalten, muss man 'Animation hinzufügen' auswählen, um die Animationen zu kombinieren.
Was ist der Animationsbereich und wozu wird er genutzt?
-Der Animationsbereich ist ein Tool, das es ermöglicht, alle Animationen einer Folie anzuzeigen und die Reihenfolge sowie die Startbedingungen (z. B. 'Mit vorheriger' oder 'Nach vorheriger') zu steuern. Er ist besonders hilfreich, wenn man mit mehreren Animationen arbeitet, um den Überblick zu behalten.
Wie stellt man sicher, dass mehrere Animationen gleichzeitig abgespielt werden?
-Um mehrere Animationen gleichzeitig abzuspielen, muss man die Option 'Mit vorheriger' im Animationsbereich auswählen. Dies stellt sicher, dass die Animationen zum gleichen Zeitpunkt starten.
Was ist ein Trigger in PowerPoint und wie funktioniert er?
-Ein Trigger in PowerPoint ist eine Funktion, die es ermöglicht, eine Animation nur dann zu starten, wenn ein bestimmtes Ereignis eintritt, z. B. wenn ein Objekt angeklickt wird. Dies kann verwendet werden, um interaktive Präsentationen zu erstellen, bei denen Animationen nur durch bestimmte Benutzeraktionen ausgelöst werden.
Wie kann man Übergänge zwischen Folien in PowerPoint anwenden?
-Um Übergänge zwischen Folien zu erstellen, geht man zum Reiter 'Übergänge' und wählt den gewünschten Effekt aus. Man kann die Dauer des Übergangs einstellen und festlegen, ob der Übergang per Klick oder automatisch nach einer bestimmten Zeit erfolgen soll.
Was passiert, wenn man die 'Für alle übernehmen'-Option bei Übergängen verwendet?
-Wenn man die Option 'Für alle übernehmen' verwendet, wird der ausgewählte Übergangseffekt auf alle Folien in der Präsentation angewendet. Wenn unterschiedliche Übergangseffekte für verschiedene Folien gewünscht sind, sollte man diese Option vermeiden.
Outlines

Dieser Bereich ist nur für Premium-Benutzer verfügbar. Bitte führen Sie ein Upgrade durch, um auf diesen Abschnitt zuzugreifen.
Upgrade durchführenMindmap

Dieser Bereich ist nur für Premium-Benutzer verfügbar. Bitte führen Sie ein Upgrade durch, um auf diesen Abschnitt zuzugreifen.
Upgrade durchführenKeywords

Dieser Bereich ist nur für Premium-Benutzer verfügbar. Bitte führen Sie ein Upgrade durch, um auf diesen Abschnitt zuzugreifen.
Upgrade durchführenHighlights

Dieser Bereich ist nur für Premium-Benutzer verfügbar. Bitte führen Sie ein Upgrade durch, um auf diesen Abschnitt zuzugreifen.
Upgrade durchführenTranscripts

Dieser Bereich ist nur für Premium-Benutzer verfügbar. Bitte führen Sie ein Upgrade durch, um auf diesen Abschnitt zuzugreifen.
Upgrade durchführenWeitere ähnliche Videos ansehen
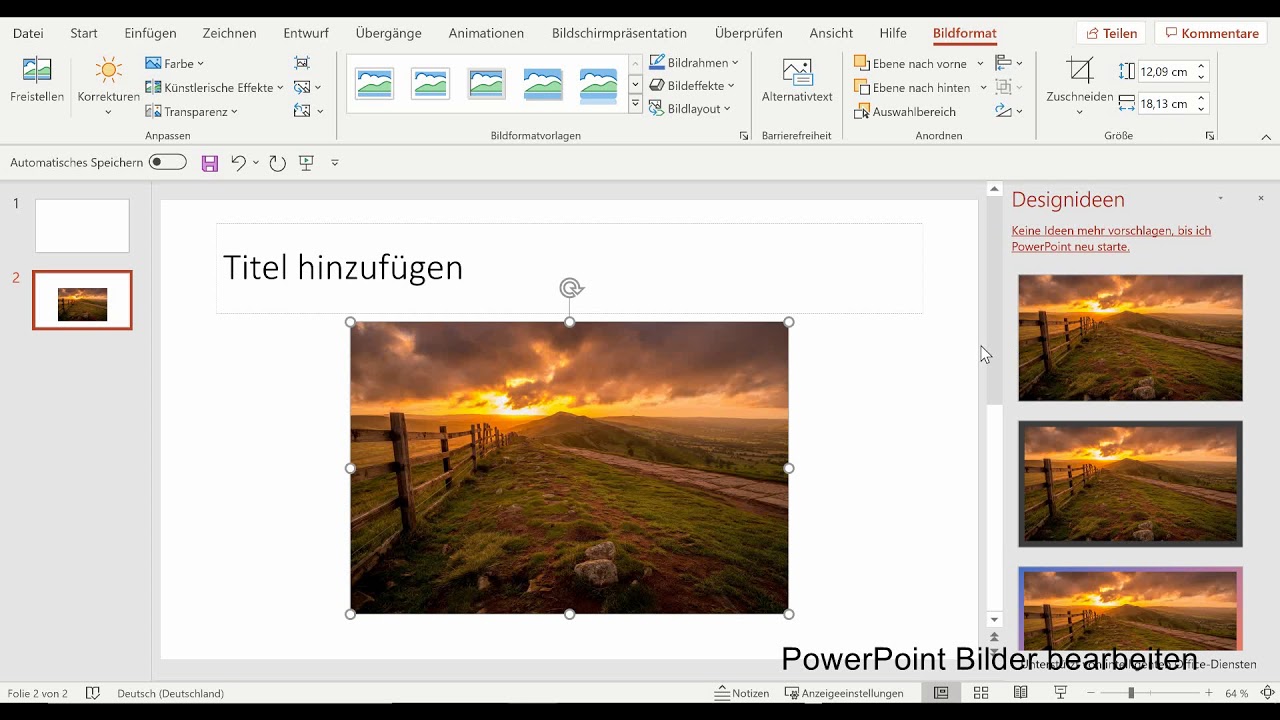
Bildbearbeitung in PowerPoint: Wie Sie Bilder in PowerPoint einfügen und professionell bearbeiten

Du lebst in einer Simulation: 3 Schritte, um auszubrechen (Neville Goddards Anleitung)

Wie unser Gehirn lernt - Mit Proviant und Ausrüstung ans (Lern-)Ziel

Fast & SEO-Optimized Scripts with ChatGPT | YouTube Automation Part # 01 | Neural Nook #seo #chatgpt

Speak More Clearly: 8 Precise Steps

1️⃣ Grundlagen von PowerPoint 🔶 PowerPoint für Lehrer
5.0 / 5 (0 votes)