Pengaturan Awal AutoCAD | Belajar AutoCAD Dari Nol #3
Summary
TLDRIn this AutoCAD tutorial video, the presenter provides a comprehensive guide to initial AutoCAD settings, focusing on workspace configuration, interface customization, and essential adjustments for better user comfort. Topics include selecting and saving custom workspaces, adjusting display settings, managing file tabs, and configuring default save and printing options. The video also covers customizing view controls, dimension settings, and projection methods, all aimed at enhancing efficiency in AutoCAD design work. Aimed at beginners, it helps viewers set up AutoCAD for their specific needs, ensuring a smoother and more personalized experience with the software.
Takeaways
- 😀 AutoCAD allows for workspace customization to match the user's needs, such as selecting between Drafting & Annotation, 3D Basic, Modeling, and AutoCAD Classic workspaces.
- 😀 Users can easily switch between workspaces using the status bar or the Tools menu in AutoCAD.
- 😀 The menu bar in AutoCAD is not shown by default in modern workspaces, but can be toggled on or off using the 'menubar' command or by right-clicking the workspace.
- 😀 AutoCAD provides flexible control over ribbon panel visibility, allowing users to hide or display specific tabs for better workspace organization.
- 😀 File tabs can be customized to display or hide depending on user preference, making it easier to navigate between files.
- 😀 Viewports and View Controllers can be enabled or disabled to provide quick control over 3D views during the design process.
- 😀 AutoCAD offers the option to use Viewcube for changing views in 3D, but users may prefer the View Controller for more intuitive control.
- 😀 Projections in AutoCAD can be set to either American or European standards for dimensioning, which can affect how views are projected in layouts.
- 😀 The default file saving options allow users to select from multiple DWG formats (e.g., 2010, 2013) based on team compatibility, and it can be set to default to specific printers or PDF output.
- 😀 AutoCAD's interface colors, including the background and cursor (crosshair), can be customized to suit the user's working environment (e.g., changing to white when working outside).
Q & A
What is the purpose of customizing AutoCAD settings at the beginning?
-Customizing AutoCAD settings at the beginning enhances user comfort and tailors the interface to specific needs, such as adjusting workspace appearance, file storage format, and display options.
How can you switch between different workspaces in AutoCAD?
-You can switch between workspaces by clicking on the workspace name in the status bar, using the Tools menu to select a workspace, or by typing a command in the command line.
What is the AutoCAD Classic workspace, and when should it be used?
-The AutoCAD Classic workspace mimics older versions of AutoCAD, providing a familiar layout for users accustomed to previous versions. It’s useful for those who prefer the traditional interface.
How can you show or hide the menu bar in AutoCAD?
-To show or hide the menu bar, you can either click the dropdown next to the workspace or type 'menubar' in the command line and toggle its visibility by setting it to 1 or 0.
What is the purpose of the 'Tabs Menu' and how can you customize it?
-The 'Tabs Menu' displays various command panels like Home, Solid, and Surface. You can customize it by right-clicking on the ribbon and selecting or deselecting the tabs you want to show or hide.
How can you save a custom workspace in AutoCAD?
-To save a custom workspace, go to the 'Workspace Switching' menu, select 'Save as', give your workspace a name, and save it. This preserves your customized settings without affecting the default workspaces.
What are the different ways to customize the display of file tabs in AutoCAD?
-File tabs can be shown or hidden by right-clicking on the workspace, selecting 'Options', and then modifying the 'Display' settings for file tabs in the 'Tab Display' section.
How do you adjust the visibility of the ViewCube in AutoCAD?
-You can toggle the visibility of the ViewCube by right-clicking on the display area, choosing 'Options', and modifying the 'Display ViewCube' setting under the 'Display' section.
What is the role of the ViewController in AutoCAD, and how can it be hidden or displayed?
-The ViewController allows quick navigation between different 3D views, such as front, top, and side. It can be displayed or hidden through 'Options' under the '3D Modeling' tab, by toggling the 'Display ViewControl' checkbox.
How can you change the drawing units in AutoCAD?
-To change drawing units, type 'DWGUNITS' in the command line, and select the desired unit (e.g., mm, cm, inches). The units of existing drawings can be adjusted to match the new selection.
Outlines

Dieser Bereich ist nur für Premium-Benutzer verfügbar. Bitte führen Sie ein Upgrade durch, um auf diesen Abschnitt zuzugreifen.
Upgrade durchführenMindmap

Dieser Bereich ist nur für Premium-Benutzer verfügbar. Bitte führen Sie ein Upgrade durch, um auf diesen Abschnitt zuzugreifen.
Upgrade durchführenKeywords

Dieser Bereich ist nur für Premium-Benutzer verfügbar. Bitte führen Sie ein Upgrade durch, um auf diesen Abschnitt zuzugreifen.
Upgrade durchführenHighlights

Dieser Bereich ist nur für Premium-Benutzer verfügbar. Bitte führen Sie ein Upgrade durch, um auf diesen Abschnitt zuzugreifen.
Upgrade durchführenTranscripts

Dieser Bereich ist nur für Premium-Benutzer verfügbar. Bitte führen Sie ein Upgrade durch, um auf diesen Abschnitt zuzugreifen.
Upgrade durchführenWeitere ähnliche Videos ansehen

Cara Menggambar Kunci Pas / Spanner di AutoCAD

Autocad For Beginer [ Part 1 ] Belajar Autocad Dasar
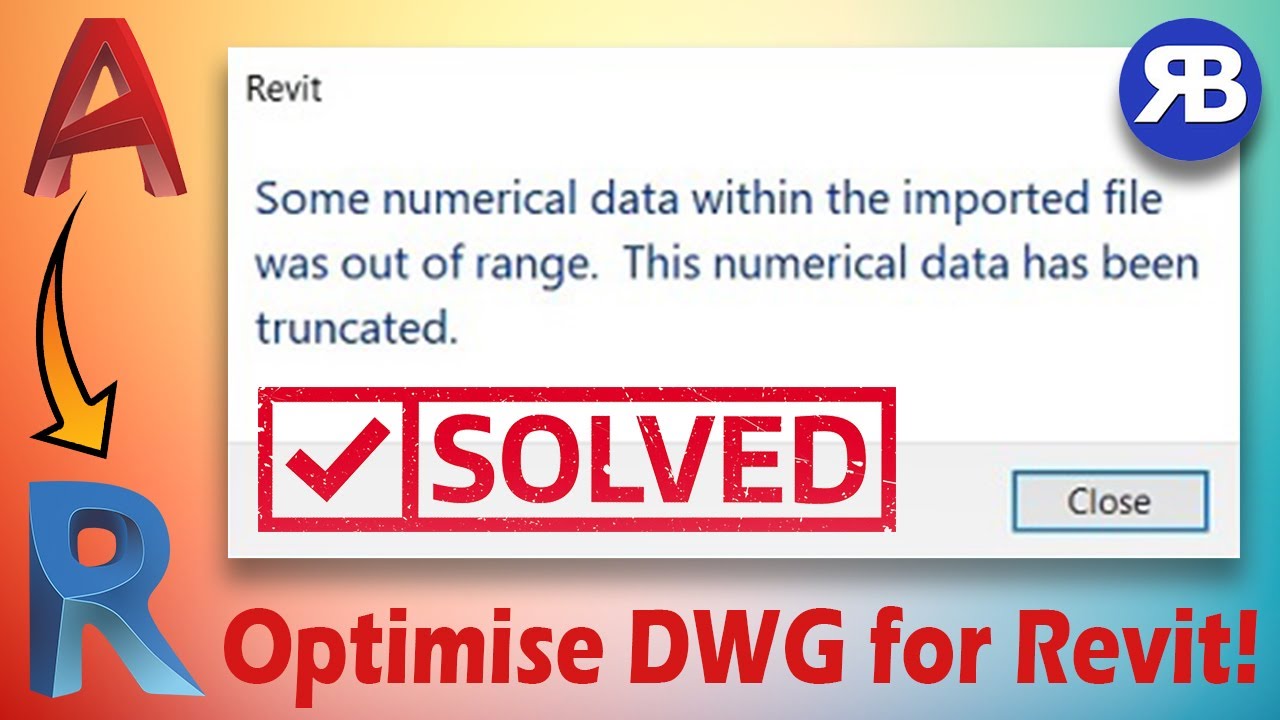
Revit Snippets: How to clean & optimise DWG files for Revit

Cara Menjalankan Perintah AutoCAD & Sistem Koordinat AutoCAD | Belajar AutoCAD dari Nol #4
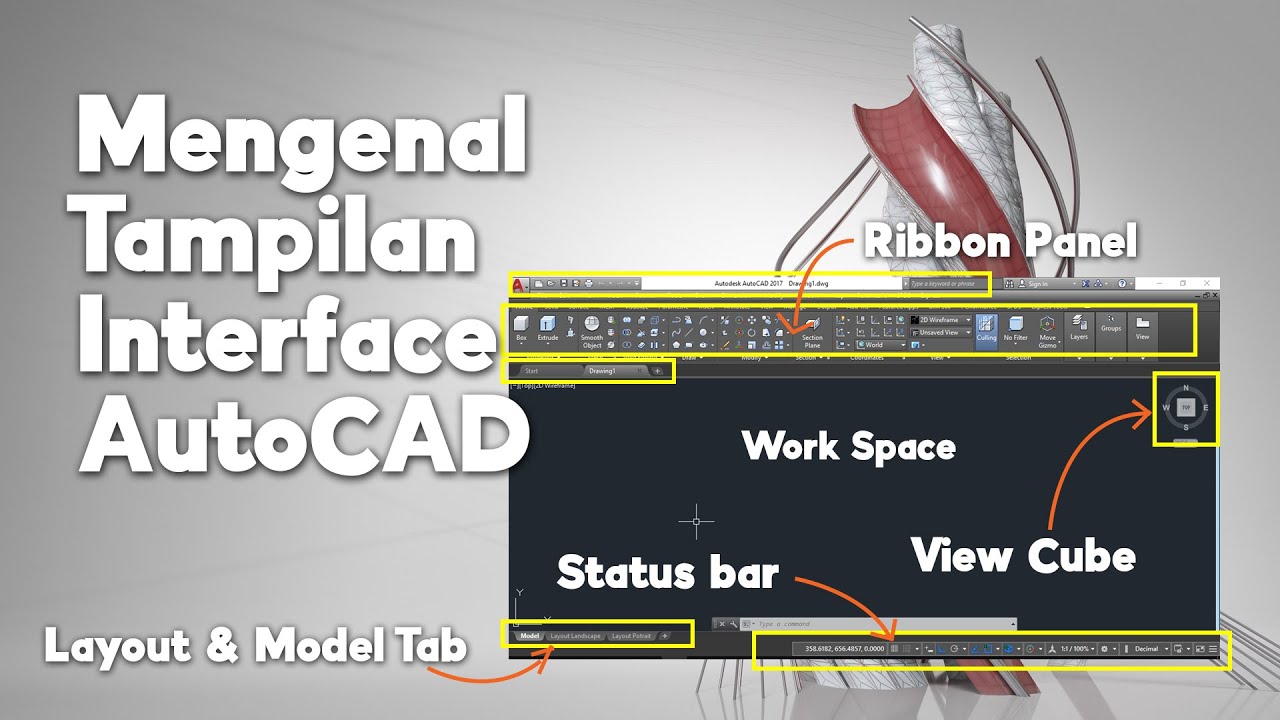
Pengenalan Tampilan Interface AutoCAD | Belajar AutoCAD Dari Nol #2
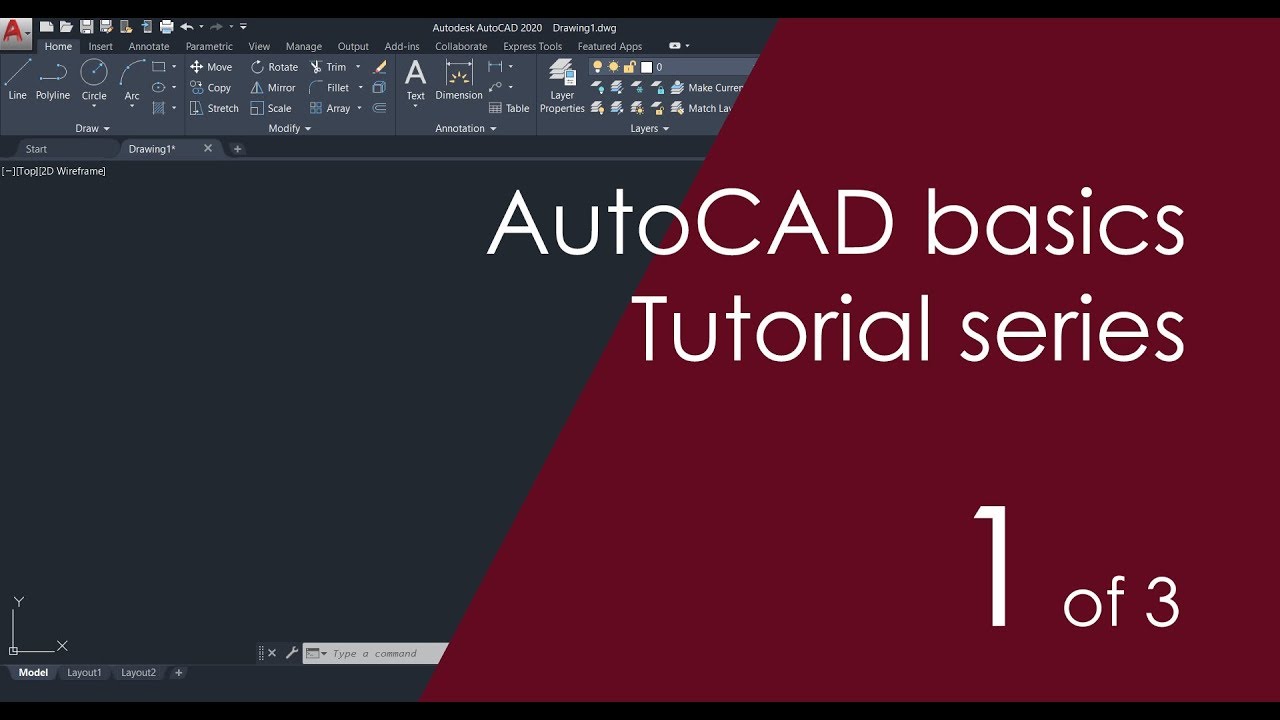
AutoCAD Basic Tutorial for Beginners - Part 1 of 3
5.0 / 5 (0 votes)
