12 - Dynamics 365 Business Central - How to Apply Payments
Summary
TLDRThis video demonstrates how to handle unapplied payments in accounting software. The process begins with posting a customer payment without matching an invoice, resulting in an unapplied payment. The user then shows how to review the posted payment, apply it to an invoice, and correct any mistakes by unapplying the payment if necessary. Key actions include navigating the customer ledger, using the 'Apply Entries' and 'Unapply Entries' functions, and ensuring the correct application and reapplication of payments. The video highlights the importance of posting applications correctly to avoid errors and maintain accurate records.
Takeaways
- 😀 The script explains how to post a payment in the cash receipt journal when no invoice or matching document is available at the time of payment processing.
- 😀 In cases where no matching invoice is found during payment processing, payments can be posted as unapplied payments.
- 😀 After posting an unapplied payment, the payment can be applied to the correct invoice later by navigating to the customer’s Ledger entries.
- 😀 The user can apply payments to invoices by selecting the payment and invoice entries, then using the ‘apply entries’ action in the system.
- 😀 It is essential to assign an 'applies to ID' when applying payments, even when no specific document number is available.
- 😀 After applying the payment, the system automatically sets the remaining balance to zero when the payment and invoice amounts match.
- 😀 Users need to click on 'Post Application' to confirm the payment application, as simply closing the screen will not apply the entries.
- 😀 If the wrong invoice is applied, users can unapply the entries by selecting the payment or invoice and clicking the ‘unapply entries’ action.
- 😀 Unapplying entries creates additional detailed Ledger entries, keeping track of each transaction step.
- 😀 The script emphasizes the importance of correctly applying and unapplied entries to maintain accurate customer records in the system.
- 😀 The process for applying and unapplying entries works the same way for vendor Ledger entries, ensuring consistency across both customer and vendor transactions.
Q & A
What is the initial scenario described in the script?
-The initial scenario is about processing a customer payment without finding the corresponding invoice or documents. The payment is posted as unapplied because no matching invoice can be found at the moment.
What document type is selected for the payment in the script?
-The document type selected for the payment is 'Payment.'
What does it mean to post a payment as unapplied?
-Posting a payment as unapplied means the payment is recorded in the system, but it is not yet linked to any specific invoice, leaving the payment open for later application to the correct invoice.
How does the system show the payment after it is posted as unapplied?
-After posting the payment as unapplied, the system shows a payment line in the customer ledger with the payment amount, but the 'remaining amount' field still reflects the full amount because no invoice has been applied to it.
How do you apply an unapplied payment to an invoice in the system?
-To apply an unapplied payment, you go to the customer ledger entries, select the payment and the invoice to apply it to, then use the 'Apply Entries' function and ensure the amounts match before posting the application.
What is the importance of selecting one entry when applying payments or invoices?
-It is important to select one entry, either the payment or the invoice, to apply because this selection determines which entry will be included in the application process. The system then uses this entry to link it with the corresponding invoice.
What is the purpose of the 'Set Applies to ID' action?
-The 'Set Applies to ID' action is used to assign a unique identifier to the applied entries. This helps the system track the relationship between the payment and the invoice being applied.
What happens if you click 'Close' instead of 'Post Application' after applying entries?
-If you click 'Close' instead of 'Post Application,' the changes won't be saved, and the entries will not be applied. To ensure the application is recorded, you must click 'Post Application' to finalize the process.
How can you correct an incorrect payment application?
-To correct an incorrect payment application, you must first unapply the entries by selecting the payment and clicking 'Unapply Entries.' Afterward, you can reapply the payment to the correct invoice.
What happens when you unapply entries in the system?
-When you unapply entries, the system does not remove the previous application but creates a new detailed entry in the customer ledger. This keeps the history intact and provides a clear record of all changes made.
Outlines

Dieser Bereich ist nur für Premium-Benutzer verfügbar. Bitte führen Sie ein Upgrade durch, um auf diesen Abschnitt zuzugreifen.
Upgrade durchführenMindmap

Dieser Bereich ist nur für Premium-Benutzer verfügbar. Bitte führen Sie ein Upgrade durch, um auf diesen Abschnitt zuzugreifen.
Upgrade durchführenKeywords

Dieser Bereich ist nur für Premium-Benutzer verfügbar. Bitte führen Sie ein Upgrade durch, um auf diesen Abschnitt zuzugreifen.
Upgrade durchführenHighlights

Dieser Bereich ist nur für Premium-Benutzer verfügbar. Bitte führen Sie ein Upgrade durch, um auf diesen Abschnitt zuzugreifen.
Upgrade durchführenTranscripts

Dieser Bereich ist nur für Premium-Benutzer verfügbar. Bitte führen Sie ein Upgrade durch, um auf diesen Abschnitt zuzugreifen.
Upgrade durchführenWeitere ähnliche Videos ansehen
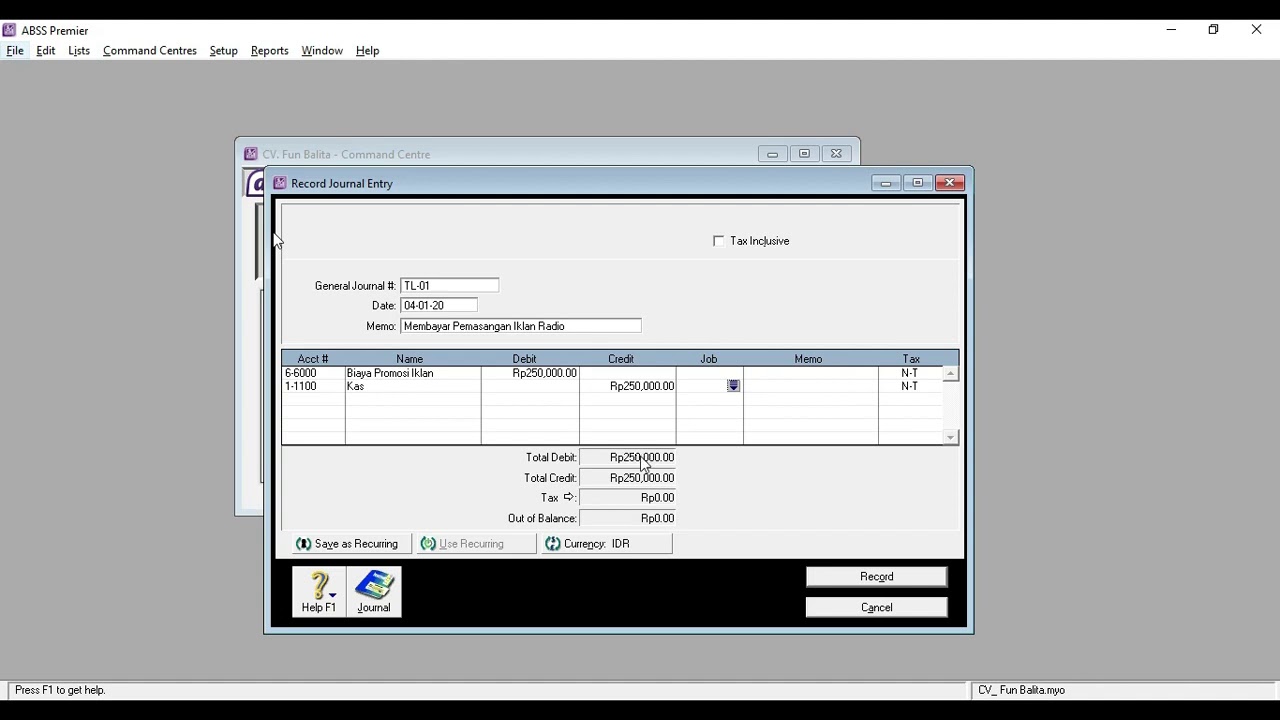
028 Aplikasi Komputer Akuntansi II (ABSS) Pertemuan 3 (Part3)

Accurate Desktop ke 7 : Uang muka penjualan
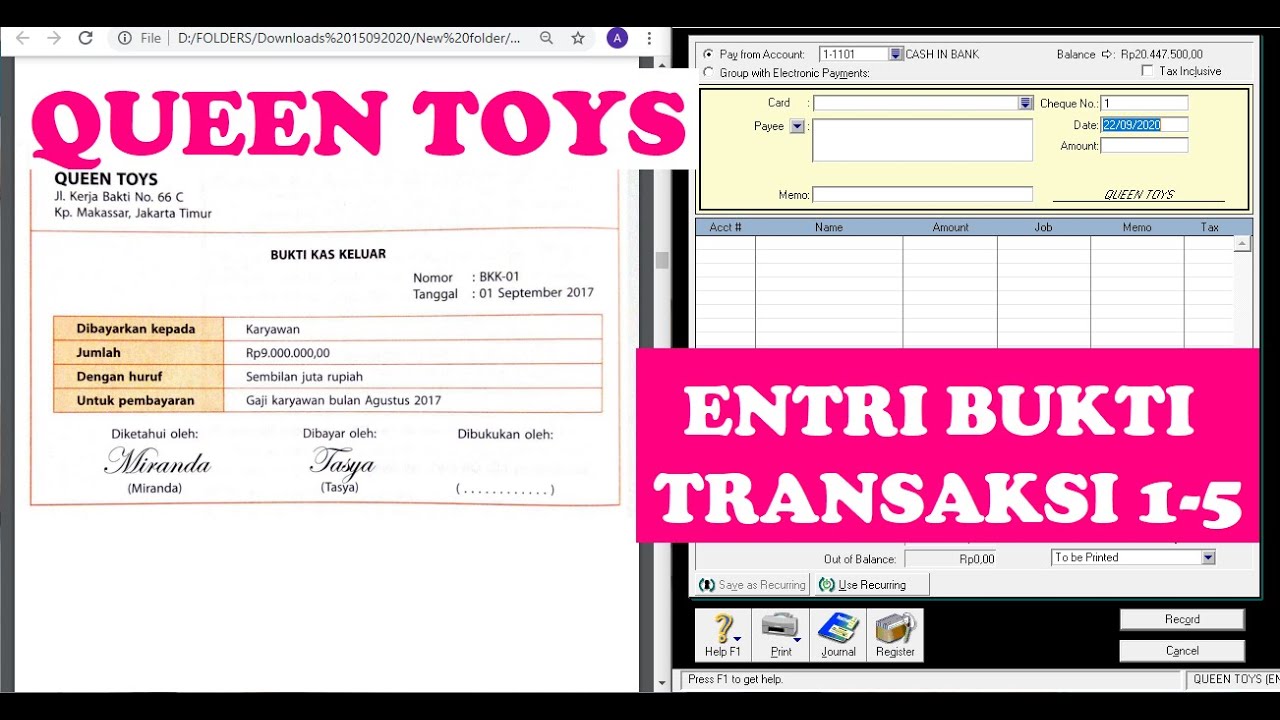
(9-QT) MENGENTRI BUKTI TRANSAKSI 1-5 | MYOB Accounting Plus V18 ED (Queen Toys)

PT Bank Larasati - Soal UKK Layanan Perbankan Paket 1 - Membuat Data Awal Perusahaan S/d Daftar Akun
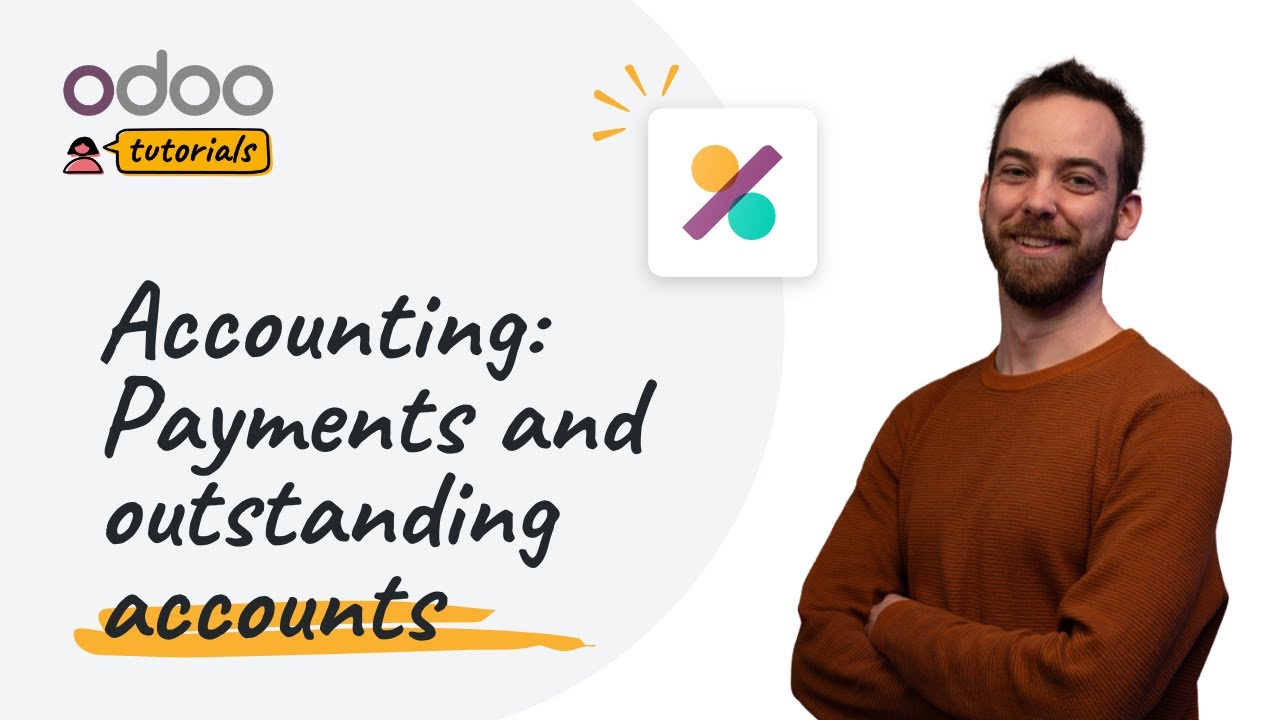
Payments and outstanding accounts | Odoo Accounting

Cadefi | Nuevo Marco Conceptual de las NIF aplicable a partir del 1 de enero 2023.
5.0 / 5 (0 votes)
