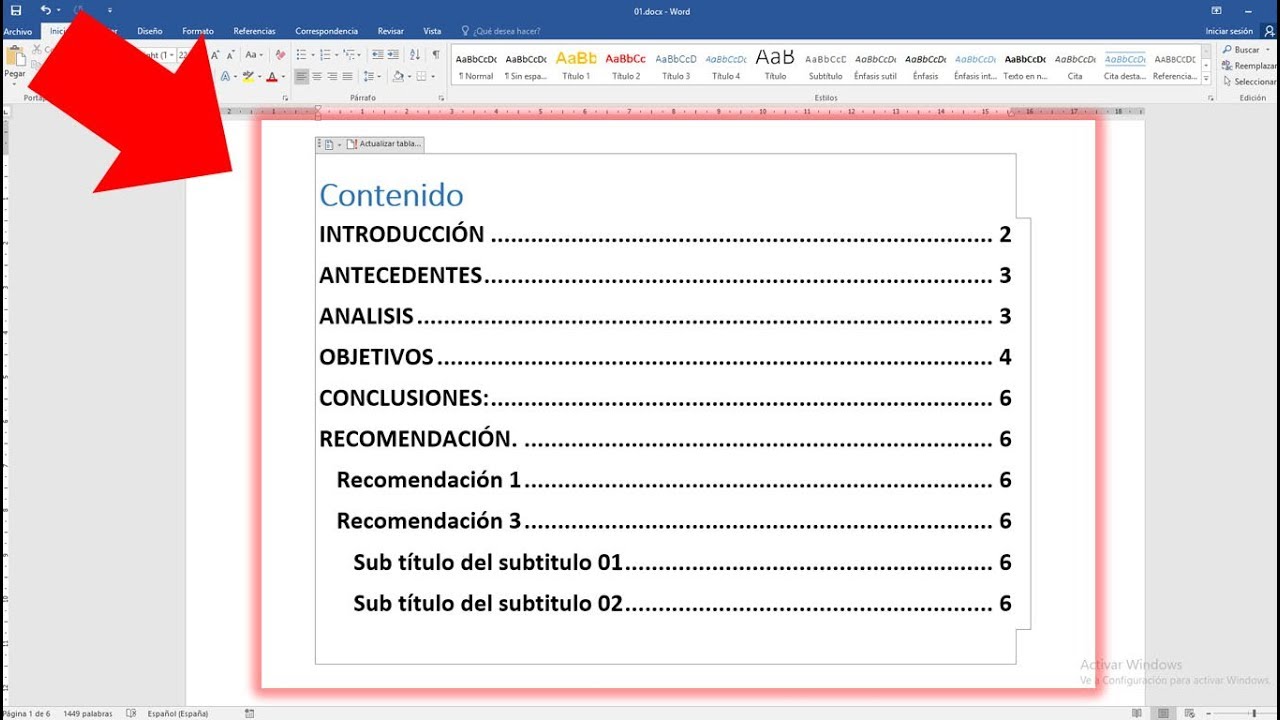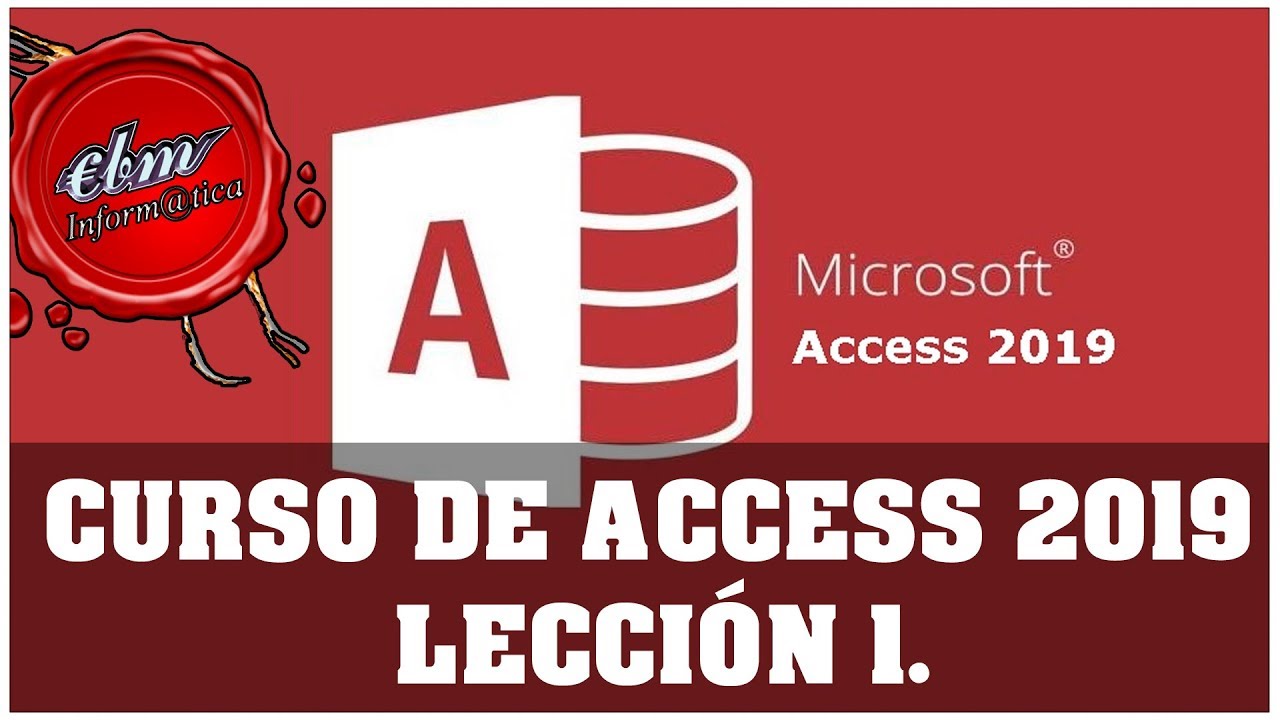3/3 Tabla de ilustraciones Word, insertar título de imágenes
Summary
TLDREste video guía paso a paso sobre cómo crear un documento en Microsoft Word, desde la inserción de una portada con los datos básicos hasta la incorporación de imágenes, tablas de contenido y referencias cruzadas. Se explica cómo insertar imágenes con títulos, cómo actualizar la tabla de ilustraciones, y cómo generar una referencia cruzada para las imágenes. Además, se cubren las opciones de formato y estilo para el contenido y la bibliografía, culminando con la preparación del documento para impresión. El objetivo es crear un documento bien estructurado y profesional con las herramientas de Word.
Takeaways
- 😀 La portada del documento debe incluir título, nombre del alumno, nombre del maestro y nombre de la escuela.
- 😀 Es importante insertar imágenes de tamaños consistentes para mantener una apariencia estética y ordenada en el documento.
- 😀 Al insertar imágenes, se puede agregar un título o rótulo utilizando el botón derecho del ratón o el menú de referencias.
- 😀 Se recomienda utilizar rótulos específicos como 'Imagen' al agregar títulos a las imágenes en lugar de dejar etiquetas genéricas como 'Ilustración'.
- 😀 Para mantener un orden, es fundamental actualizar la tabla de contenido y la tabla de ilustraciones cuando se agregan nuevas imágenes.
- 😀 Las tablas de imágenes pueden ser personalizadas en formato y estilo a través del menú de referencias en Word.
- 😀 Al insertar una tabla de ilustraciones, se pueden elegir diferentes estilos de presentación, como clásico o elegante, según las preferencias del usuario.
- 😀 Las referencias cruzadas permiten hacer menciones de imágenes o elementos específicos dentro del texto, mejorando la navegación en el documento.
- 😀 Es necesario actualizar las tablas de ilustraciones y contenido cada vez que se inserten nuevos elementos, como imágenes o citas textuales.
- 😀 Para la creación de un documento profesional, es esencial agregar una bibliografía al final, citando las fuentes utilizadas a lo largo del texto.
Q & A
¿Cómo se debe organizar la portada de un documento en Word?
-La portada debe incluir los datos básicos como el título del documento, el nombre del alumno, el nombre del maestro, la escuela, y otros detalles relevantes según el formato que se requiera.
¿Por qué es importante mantener un tamaño uniforme para las imágenes insertadas en el documento?
-Es importante mantener un tamaño uniforme para las imágenes, ya que esto mejora la estética del documento, evitando que se vea desordenado o poco profesional.
¿Qué opción se debe utilizar para insertar imágenes en un documento de Word?
-Para insertar imágenes, se debe ir al menú 'Insertar' y seleccionar 'Imágenes', eligiendo la opción 'Este dispositivo' si la imagen está guardada localmente o 'Imágenes en línea' para imágenes desde internet.
¿Cómo se asigna un título a una imagen insertada en Word?
-Para asignar un título a una imagen, se puede hacer clic derecho sobre la imagen y seleccionar la opción 'Insertar título' o ir al menú 'Referencias' y seleccionar 'Insertar título'.
¿Qué tipos de rótulos se pueden asignar a las imágenes?
-Los rótulos que se pueden asignar a las imágenes son 'Gráfico', 'Ecuación', 'Ilustración', 'Tabla', entre otros. Se puede personalizar el nombre del rótulo como 'Imagen'.
¿Cómo se crea una tabla de ilustraciones en Word?
-Para crear una tabla de ilustraciones, se debe ir al menú 'Referencias', seleccionar 'Insertar tabla de ilustraciones' y elegir el formato deseado. Luego, la tabla se actualizará automáticamente con los títulos y etiquetas de las imágenes insertadas.
¿Cómo se actualiza la tabla de imágenes después de insertar una nueva imagen?
-Para actualizar la tabla de imágenes, basta con hacer clic derecho sobre la tabla y seleccionar 'Actualizar campo'. Esto reflejará los cambios y añadirá nuevas imágenes o títulos si es necesario.
¿Qué es una referencia cruzada y cómo se inserta en Word?
-Una referencia cruzada es un enlace que apunta a otra parte del documento, como una imagen o un título. Para insertarla, se debe ir al menú 'Referencias', seleccionar 'Referencia cruzada' y elegir el objeto o imagen a referenciar.
¿Cómo se puede personalizar la tabla de ilustraciones?
-La tabla de ilustraciones se puede personalizar seleccionando diferentes estilos y formatos desde las opciones del menú 'Insertar tabla de ilustraciones', donde se pueden elegir opciones como 'Formal', 'Elegante', o 'Clásico'.
¿Qué se debe hacer al finalizar el documento para prepararlo para la impresión?
-Al finalizar el documento, se debe revisar la tabla de contenidos, las imágenes, las citas bibliográficas, los números de página y la tabla de ilustraciones. Después, se debe utilizar la vista previa de impresión para asegurarse de que todo esté correctamente formateado antes de imprimir.
Outlines

Dieser Bereich ist nur für Premium-Benutzer verfügbar. Bitte führen Sie ein Upgrade durch, um auf diesen Abschnitt zuzugreifen.
Upgrade durchführenMindmap

Dieser Bereich ist nur für Premium-Benutzer verfügbar. Bitte führen Sie ein Upgrade durch, um auf diesen Abschnitt zuzugreifen.
Upgrade durchführenKeywords

Dieser Bereich ist nur für Premium-Benutzer verfügbar. Bitte führen Sie ein Upgrade durch, um auf diesen Abschnitt zuzugreifen.
Upgrade durchführenHighlights

Dieser Bereich ist nur für Premium-Benutzer verfügbar. Bitte führen Sie ein Upgrade durch, um auf diesen Abschnitt zuzugreifen.
Upgrade durchführenTranscripts

Dieser Bereich ist nur für Premium-Benutzer verfügbar. Bitte führen Sie ein Upgrade durch, um auf diesen Abschnitt zuzugreifen.
Upgrade durchführen5.0 / 5 (0 votes)