Cara Install Windows 11 Di Unsupported Hardware & Tanpa TPM 2.0 Dengan Mudah - LENGKAP !
Summary
TLDRThis video tutorial demonstrates how to install Windows 11 on a PC or laptop that doesn’t meet the minimum system requirements. The process involves three key steps: downloading the Windows 11 ISO from the official Microsoft website, creating a bootable USB drive using Rufus, and installing the OS by adjusting BIOS settings to bypass TPM and secure boot requirements. The tutorial covers partitioning the hard drive, selecting the appropriate Windows version, and completing the installation. Aimed at users with non-compatible hardware, this guide simplifies the installation process and ensures a smooth Windows 11 setup.
Takeaways
- 😀 Download the official Windows 11 ISO file from the Microsoft website using the Media Creation Tool.
- 😀 Use the latest version of Rufus (3.16) to create a bootable flash drive with the Windows 11 ISO file.
- 😀 Make sure to back up all data on your flash drive, as it will be formatted during the bootable drive creation process.
- 😀 Choose the correct partition style (GPT or MBR) for the flash drive based on your system's partition style.
- 😀 If you don’t have a Windows 11 license key, select 'I don't have a product key' during installation.
- 😀 During the installation, you will be prompted to choose which version of Windows 11 to install (e.g., Pro, Home, Education).
- 😀 Ensure your system's local disk has enough space for the Windows 11 installation by checking its capacity before proceeding.
- 😀 Enter BIOS settings by pressing F2, Delete, or another key, depending on your system's manufacturer, to set the boot priority to the flash drive.
- 😀 When creating a new partition on a fresh SSD or hard drive, set the desired size in MB, not GB (1 GB = 1024 MB).
- 😀 After installation, complete the Windows 11 setup by choosing a user name and password and adjusting any system preferences.
- 😀 This method allows you to install Windows 11 on PCs or laptops that don't meet the official system requirements by bypassing TPM and secure boot restrictions.
Q & A
What is the purpose of this video tutorial?
-The video tutorial aims to show viewers how to install Windows 11 on a PC or laptop that does not meet the minimum system requirements for Windows 11.
What are the three main steps involved in the installation process?
-The three main steps are: 1) Downloading the Windows 11 ISO file from the official Microsoft website, 2) Creating a bootable USB drive with the ISO file using the Rufus application, and 3) Installing Windows 11 on a PC or laptop that doesn't meet the minimum requirements.
Which application is used to create a bootable USB for Windows 11 installation?
-The application used is Rufus, specifically the latest version, which supports creating bootable drives for Windows 11 without TPM or Secure Boot requirements.
Why is it important to check the partition style of the local disk before creating the bootable USB?
-It is important to ensure that the partition style (GPT or MBR) of the local disk matches the partition style set in Rufus when creating the bootable USB. If they don't match, the installation process will fail.
What should you do before using a USB drive to create a bootable disk?
-Before creating a bootable USB drive, you should back up all data on the USB drive, as it will be formatted during the process.
How do you adjust the boot order in the BIOS to boot from the USB drive?
-To adjust the boot order in BIOS, you need to enter the BIOS settings (using a specific key like F2 or Delete), then change the boot priority to ensure the PC boots from the USB drive.
What should you do if the local disk is new or empty when installing Windows 11?
-If the local disk is new or empty, you will need to create partitions before installing Windows 11. You can create partitions for system use (e.g., Local Disk C) and data storage (e.g., Local Disk D).
What is the importance of checking the capacity of Local Disk C before installing Windows 11?
-Checking the capacity of Local Disk C is important because it will be used for the Windows installation. The installer will format the drive and use it for the system installation.
What options are available for the Windows 11 edition during installation?
-During installation, you can choose from different editions of Windows 11, such as Home, Education, or Pro. The tutorial selects the Pro edition for installation.
What happens if the product key for Windows 11 is not available during installation?
-If you do not have a product key during installation, you can select the 'I don't have a product key' option to proceed with the installation. However, you will need to activate Windows later.
Outlines

Dieser Bereich ist nur für Premium-Benutzer verfügbar. Bitte führen Sie ein Upgrade durch, um auf diesen Abschnitt zuzugreifen.
Upgrade durchführenMindmap

Dieser Bereich ist nur für Premium-Benutzer verfügbar. Bitte führen Sie ein Upgrade durch, um auf diesen Abschnitt zuzugreifen.
Upgrade durchführenKeywords

Dieser Bereich ist nur für Premium-Benutzer verfügbar. Bitte führen Sie ein Upgrade durch, um auf diesen Abschnitt zuzugreifen.
Upgrade durchführenHighlights

Dieser Bereich ist nur für Premium-Benutzer verfügbar. Bitte führen Sie ein Upgrade durch, um auf diesen Abschnitt zuzugreifen.
Upgrade durchführenTranscripts

Dieser Bereich ist nur für Premium-Benutzer verfügbar. Bitte führen Sie ein Upgrade durch, um auf diesen Abschnitt zuzugreifen.
Upgrade durchführenWeitere ähnliche Videos ansehen

Cara Install Windows 10 Dengan Flashdisk Step by Step 2022 LENGKAP!

Cara Download dan Install Virtual Box Versi Terbaru Di Laptop/PC | Install Virtual Box DI Windows

🔧Cara Menggunakan VPN Secara Gratis Pada PC & Laptop ✅ Wajib Kalian Ketahui | 2024! (Updated)

Cara Install Windows 11 LENGKAP (Cara Download, Buat Bootable,Cara Install, Cara Partisi)
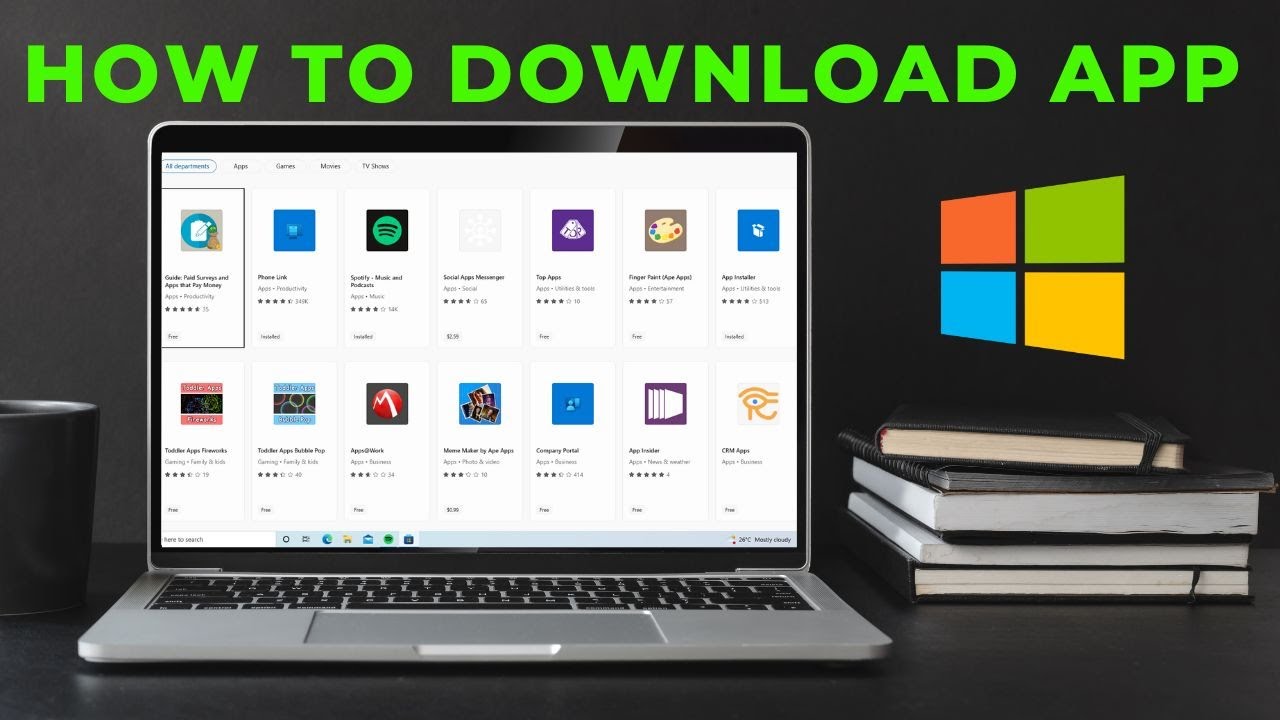
How to download App in laptop | Download & Install All Apps in Windows Laptop Free

How To Create a Windows Virtual Machine in Virtual Box // Windows Fundamentals // Episode 0.6
5.0 / 5 (0 votes)
