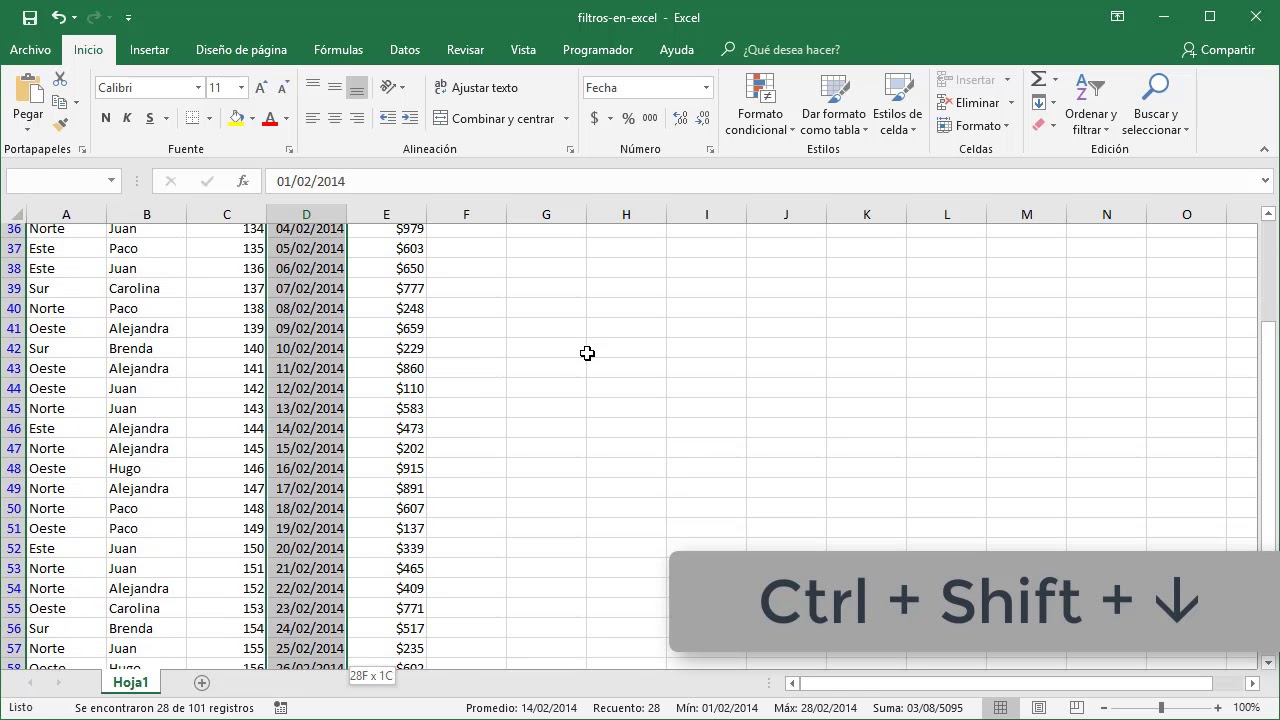Cómo crear un FILTRO en Excel 🔽
Summary
TLDREn este video, aprenderás cómo utilizar los filtros en Excel para organizar y concentrarte en los datos que realmente necesitas. Se explica el proceso paso a paso: desde seleccionar los encabezados de los campos que deseas filtrar, activar el filtro en Excel, aplicar filtros a una o más opciones, hasta cómo aplicar varios filtros simultáneamente. Además, se enseña cómo identificar cuándo un filtro está activado y cómo eliminar los filtros en un próximo video. Con estos sencillos pasos, podrás gestionar mejor grandes volúmenes de datos en tus hojas de cálculo.
Takeaways
- 😀 Los filtros en Excel permiten ocultar temporalmente algunos datos de una tabla para enfocarse en la información que se desea ver.
- 😀 Para crear un filtro, es necesario seleccionar los encabezados de los campos que se quieren filtrar.
- 😀 Después de seleccionar los campos, se debe ir a la ficha 'Datos' y hacer clic en el icono de filtro en el grupo 'Ordenar y filtrar'.
- 😀 Los controles de filtro aparecerán en los campos seleccionados, permitiendo elegir qué datos mostrar.
- 😀 Se pueden seleccionar una o varias opciones dentro de un campo para aplicar el filtro.
- 😀 Cuando se aplica un filtro, el icono del filtro en el encabezado cambia, indicando que está activo.
- 😀 Es posible aplicar varios filtros al mismo tiempo en un rango de datos para refinar aún más la información mostrada.
- 😀 Al aplicar múltiples filtros, se mostrarán solo los datos que cumplan con los criterios de todos los filtros establecidos.
- 😀 Los filtros permiten ocultar y mostrar datos de forma dinámica sin modificar la tabla original.
- 😀 En el siguiente video se aprenderá cómo eliminar los filtros una vez aplicados.
Q & A
¿Qué es un filtro en Excel?
-Un filtro en Excel se utiliza para ocultar temporalmente algunos datos en una tabla o rango de datos, permitiendo que el usuario se concentre solo en los datos que desea ver.
¿Cómo se seleccionan los campos que se van a filtrar?
-Para seleccionar los campos que se van a filtrar, primero se debe señalar el encabezado de dichos campos en el rango de datos.
¿Qué debe hacer el usuario después de seleccionar los campos que desea filtrar?
-Después de seleccionar los campos, el usuario debe ir a la ficha 'Datos' y hacer clic en el icono del filtro en el grupo 'Ordenar y filtrar'.
¿Qué sucede después de aplicar el filtro en Excel?
-Una vez que se aplica el filtro, aparecerán controles de filtro en los campos seleccionados, permitiendo al usuario elegir los datos que desea ver, como marcas o modelos específicos de vehículos.
¿Puedo aplicar más de un filtro a la vez?
-Sí, es posible aplicar varios filtros a la vez en un mismo rango de datos. Los datos se filtrarán según los criterios de ambos filtros.
¿Cómo sé que un filtro está activo?
-Cuando un filtro está activo, el control del filtro cambia y aparece un icono de filtro en el encabezado del campo.
¿Qué debo hacer si quiero eliminar un filtro en Excel?
-En el siguiente vídeo se mostrará cómo eliminar los filtros, lo que generalmente se hace desde la misma ficha 'Datos' utilizando la opción correspondiente para quitar el filtro aplicado.
¿Se pueden filtrar varios datos al mismo tiempo en diferentes columnas?
-Sí, se pueden aplicar filtros en diferentes columnas simultáneamente, lo que permite visualizar solo los datos que cumplan con los criterios establecidos en cada columna.
¿Qué ventajas ofrece el uso de filtros en una tabla de Excel?
-El uso de filtros en Excel facilita la visualización de datos relevantes, mejorando la eficiencia al trabajar con grandes volúmenes de información y permitiendo concentrarse solo en los datos necesarios.
¿Los filtros en Excel afectan permanentemente los datos?
-No, los filtros no eliminan ni modifican permanentemente los datos; solo los ocultan temporalmente según los criterios establecidos por el usuario.
Outlines

Dieser Bereich ist nur für Premium-Benutzer verfügbar. Bitte führen Sie ein Upgrade durch, um auf diesen Abschnitt zuzugreifen.
Upgrade durchführenMindmap

Dieser Bereich ist nur für Premium-Benutzer verfügbar. Bitte führen Sie ein Upgrade durch, um auf diesen Abschnitt zuzugreifen.
Upgrade durchführenKeywords

Dieser Bereich ist nur für Premium-Benutzer verfügbar. Bitte führen Sie ein Upgrade durch, um auf diesen Abschnitt zuzugreifen.
Upgrade durchführenHighlights

Dieser Bereich ist nur für Premium-Benutzer verfügbar. Bitte führen Sie ein Upgrade durch, um auf diesen Abschnitt zuzugreifen.
Upgrade durchführenTranscripts

Dieser Bereich ist nur für Premium-Benutzer verfügbar. Bitte führen Sie ein Upgrade durch, um auf diesen Abschnitt zuzugreifen.
Upgrade durchführenWeitere ähnliche Videos ansehen
5.0 / 5 (0 votes)