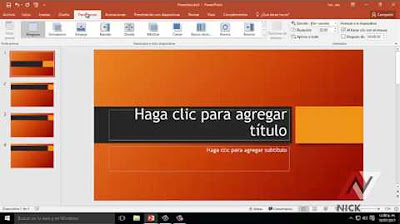Curso de PowerPoint 2016. 2. Las vistas
Summary
TLDREste video ofrece una visión completa de las diferentes vistas en PowerPoint 2016, incluyendo la vista normal para editar, la vista clasificador de diapositivas para reorganizar, y la vista de presentación para ver el resultado final. También se exploran la vista de lectura, la vista esquema y la vista de notas, destacando su utilidad para manejar contenido y presentaciones de manera efectiva. La presentación subraya la importancia de elegir la vista adecuada según las necesidades, facilitando así una experiencia de presentación más fluida y organizada.
Takeaways
- 😀 La vista normal es la más utilizada para editar y formatear diapositivas.
- 😀 La vista clasificador de diapositivas permite reorganizar fácilmente las diapositivas arrastrándolas.
- 😀 Los botones de zoom ayudan a ajustar la cantidad de miniaturas visibles en la vista clasificador.
- 😀 La vista presentación muestra el resultado final, incluidas animaciones y transiciones.
- 😀 Es recomendable usar teclas para avanzar y retroceder en la presentación en lugar de clics del mouse.
- 😀 En la vista lectura, se puede redimensionar la pantalla para trabajar con otras aplicaciones al mismo tiempo.
- 😀 La vista esquema muestra el texto de las diapositivas, facilitando la revisión del contenido.
- 😀 La vista página de notas permite ver tanto la diapositiva como las notas del presentador.
- 😀 La vista patrón de diapositivas es útil para establecer un formato consistente para todas las diapositivas.
- 😀 Al final de la presentación, se puede volver a la vista normal haciendo clic o presionando 'escape'.
Q & A
¿Cuál es la importancia de conocer las diferentes vistas en PowerPoint?
-Conocer las diferentes vistas permite elegir la más adecuada para cada tarea específica, facilitando la edición y presentación de las diapositivas.
¿Qué se puede hacer en la vista normal?
-En la vista normal, se pueden editar objetos, escribir texto y realizar todas las funciones relativas al formato de la diapositiva.
¿Cómo se navega por las diapositivas en la vista normal?
-Se puede navegar por las diapositivas usando las miniaturas en la barra lateral izquierda o desplazándose con la barra de desplazamiento vertical.
¿Cuál es la función de la vista clasificador de diapositivas?
-La vista clasificador de diapositivas permite visualizar varias miniaturas de las diapositivas, facilitando el cambio de orden mediante arrastre.
¿Cómo se ajusta el número de miniaturas en la vista clasificador?
-El número de miniaturas se ajusta utilizando los botones de zoom, donde se puede aumentar o disminuir el tamaño de las diapositivas visibles.
¿Qué se observa en la vista presentación?
-En la vista presentación se visualiza el resultado final de la presentación, incluyendo animaciones y transiciones que no son visibles en la vista normal.
¿Qué opciones se tienen para avanzar y retroceder diapositivas durante la presentación?
-Se puede avanzar o retroceder diapositivas haciendo clic en la pantalla o utilizando teclas específicas del teclado.
¿Qué permite el menú contextual que aparece al hacer clic derecho durante la presentación?
-El menú contextual ofrece varias opciones, pero su uso no es recomendable durante una presentación real, ya que puede distraer al público.
¿En qué consiste la vista lectura y sus beneficios?
-La vista lectura permite redimensionar la ventana, facilitando la visualización de la presentación mientras se trabaja con otras aplicaciones en el ordenador.
¿Cuáles son algunas de las vistas adicionales mencionadas en el curso?
-Las vistas adicionales incluyen la vista esquema, la vista página de notas y la vista patrón de diapositivas, cada una con funciones específicas para organizar y presentar contenido.
Outlines

Dieser Bereich ist nur für Premium-Benutzer verfügbar. Bitte führen Sie ein Upgrade durch, um auf diesen Abschnitt zuzugreifen.
Upgrade durchführenMindmap

Dieser Bereich ist nur für Premium-Benutzer verfügbar. Bitte führen Sie ein Upgrade durch, um auf diesen Abschnitt zuzugreifen.
Upgrade durchführenKeywords

Dieser Bereich ist nur für Premium-Benutzer verfügbar. Bitte führen Sie ein Upgrade durch, um auf diesen Abschnitt zuzugreifen.
Upgrade durchführenHighlights

Dieser Bereich ist nur für Premium-Benutzer verfügbar. Bitte führen Sie ein Upgrade durch, um auf diesen Abschnitt zuzugreifen.
Upgrade durchführenTranscripts

Dieser Bereich ist nur für Premium-Benutzer verfügbar. Bitte führen Sie ein Upgrade durch, um auf diesen Abschnitt zuzugreifen.
Upgrade durchführen5.0 / 5 (0 votes)