Cara Melihat Password Wifi Yang Sudah Terhubung Ke Laptop/PC
Summary
TLDRIn this video tutorial, viewers learn how to view the Wi-Fi password for networks already connected to their laptops. The presenter guides users through the steps using the Control Panel, starting from the Start menu to access the Network and Sharing Center. After navigating to the Wi-Fi status and properties, users can easily reveal the Wi-Fi password by selecting the 'Show characters' option. The tutorial aims to provide a simple and helpful method for retrieving forgotten Wi-Fi passwords, ensuring users can stay connected without hassle.
Takeaways
- 😀 The video provides a tutorial on how to view the Wi-Fi password of a connected laptop.
- 🔍 To start, access the Control Panel through the Start menu's search bar.
- 💻 The tutorial is applicable to all Windows versions, including Windows 10 and 11.
- 🌐 Navigate to 'Network and Sharing Center' to view basic network information.
- 📶 After confirming the connection, click on the Wi-Fi status link.
- ⚙️ From the Wi-Fi status window, access 'Wireless Properties.'
- 🔒 In 'Wireless Properties,' switch to the 'Security' tab.
- 👀 To reveal the Wi-Fi password, check the 'Show characters' box.
- 🔑 The password will be displayed as the network security key.
- 🙏 The tutorial concludes with a hope that the information is helpful.
Q & A
What is the main topic of the video?
-The video tutorial explains how to view the Wi-Fi password on a laptop.
Which operating systems does the tutorial apply to?
-The tutorial is applicable to various Windows operating systems, including Windows 10 and Windows 11.
What is the first step to start viewing the Wi-Fi password?
-The first step is to open the Start menu on your laptop.
How do you access the Control Panel?
-You can access the Control Panel by typing 'control panel' in the search bar after opening the Start menu.
What should you select after opening the Control Panel?
-After opening the Control Panel, you should select 'Network and Internet.'
What is the next step after selecting 'Network and Internet'?
-The next step is to click on 'Network and Sharing Center.'
What information will you find in the Network and Sharing Center?
-In the Network and Sharing Center, you can see the basic information about your network connection, including the Wi-Fi you are connected to.
How do you find the Wi-Fi properties?
-You can find the Wi-Fi properties by clicking on the name of your connected Wi-Fi network.
What tabs are available in the Wireless Properties window?
-In the Wireless Properties window, there are two tabs: 'Connection' and 'Security.'
How do you reveal the Wi-Fi password?
-To reveal the Wi-Fi password, you need to go to the 'Security' tab and check the box that says 'Show characters.'
Outlines

Dieser Bereich ist nur für Premium-Benutzer verfügbar. Bitte führen Sie ein Upgrade durch, um auf diesen Abschnitt zuzugreifen.
Upgrade durchführenMindmap

Dieser Bereich ist nur für Premium-Benutzer verfügbar. Bitte führen Sie ein Upgrade durch, um auf diesen Abschnitt zuzugreifen.
Upgrade durchführenKeywords

Dieser Bereich ist nur für Premium-Benutzer verfügbar. Bitte führen Sie ein Upgrade durch, um auf diesen Abschnitt zuzugreifen.
Upgrade durchführenHighlights

Dieser Bereich ist nur für Premium-Benutzer verfügbar. Bitte führen Sie ein Upgrade durch, um auf diesen Abschnitt zuzugreifen.
Upgrade durchführenTranscripts

Dieser Bereich ist nur für Premium-Benutzer verfügbar. Bitte führen Sie ein Upgrade durch, um auf diesen Abschnitt zuzugreifen.
Upgrade durchführenWeitere ähnliche Videos ansehen
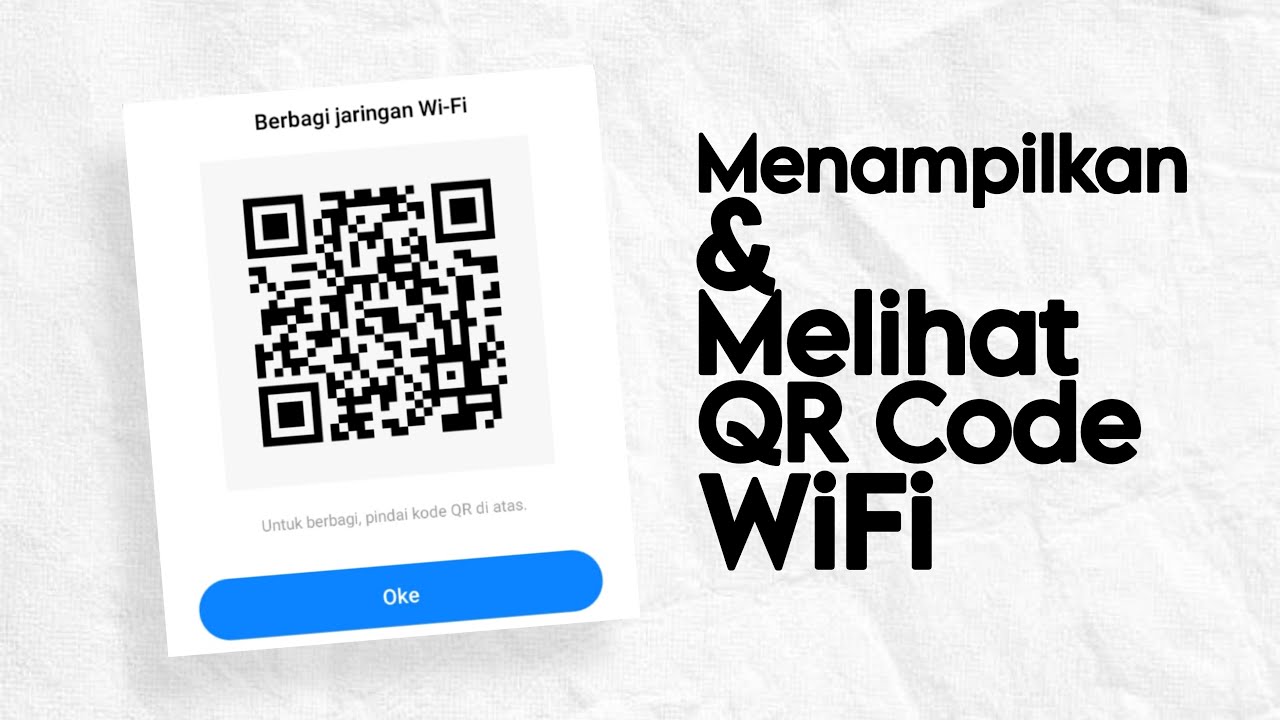
Cara Menampilkan dan Melihat Kode QR WiFi di HP Android

Sharing Data/File Antar Laptop Menggunakan WIFI, Tanpa Kabel Data Flashdisk dan Hardisk

Cara Setting TP Link WR840N Pakai Mode Range Extender ( Memperluas Wifi ) - Tutorial Pemula

Cara koneksi terbaru 2025 cctv Ezviz || tanpa WiFi dan pakai WiFi

SHARING FOLDER/FILE/DATA ANTAR LAPTOP DENGAN WIFI - Share Files Between Two Computers Using WiFi

Cara Setting ( Untuk Pemula ) - Router TP Link WR840N Pakai Mode Router ( Jadi Client Jaringan )
5.0 / 5 (0 votes)
