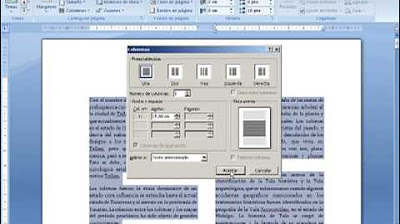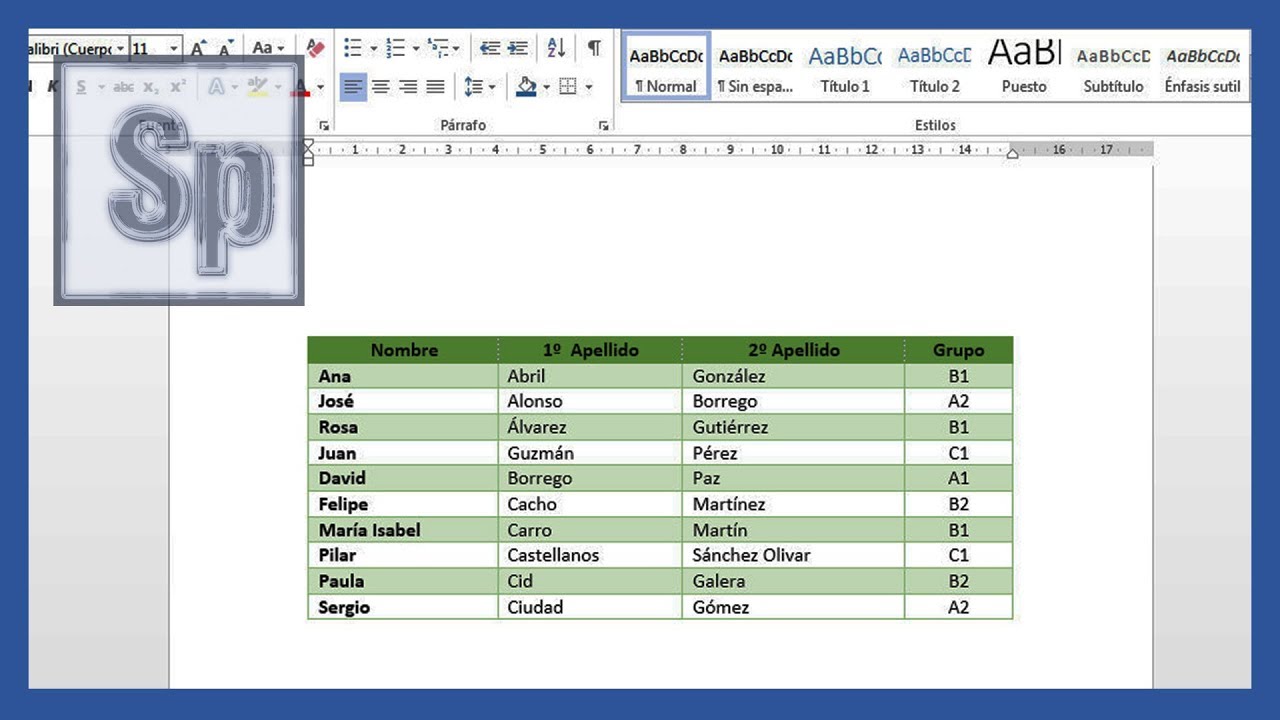Curso Word - Capitulo 4, Insertar Columnas
Summary
TLDREn este tutorial de Word 2013, se explica cómo dividir un documento en columnas para mejorar la organización y presentación de texto. Se muestra que es posible crear documentos con dos, tres o incluso cuatro columnas, y también se aborda cómo mezclar columnas y volver a una sola columna. Además, se menciona el uso de saltos de columna para pasar de una columna a otra y cómo eliminar espacios en blanco al final de una columna. El presentador, Destino, ofrece este conocimiento de manera gratuita para que los espectadores puedan mejorar sus habilidades en Word.
Takeaways
- 📄 **Creación de columnas**: En Word 2013, se pueden dividir documentos en columnas a través de la opción 'Columnas' en 'Diseño de página'.
- 🖋️ **Seleccionar el número de columnas**: Puedes elegir directamente crear dos, tres o cuatro columnas según tus necesidades.
- ✅ **Copia y pegar en columnas**: Copia y pega el texto en las columnas nuevas para organizar el contenido de manera eficiente.
- 🔄 **Combinar y dividir columnas**: Puedes mezclar columnas y luego volver a una sola columna según el diseño deseado.
- 📝 **Formato de texto**: Se puede aplicar formato a todo el texto, como color y subrayado, y luego quitar el subrayado para dar un aspecto nuevo.
- ➡️ **Uso de saltos de columna**: Para pasar de una columna a otra en medio de un párrafo, se utilizan 'Saltos de columna' en 'Diseño de página'.
- 🚫 **Eliminación de espacios en blanco**: Es importante eliminar espacios en blanco que no son deseados para mantener la apariencia del documento.
- 🔲 **Conversión de espacios nulos**: Puedes convertir un espacio vacío en una nueva columna si es necesario.
- 🔄 **Volver a una sola columna**: Al final del documento, puedes volver a una sola columna para continuar con el diseño deseado.
- 📚 **Aplicación en diferentes contextos**: La creación de columnas es útil en diversos trabajos y documentos, dependiendo de las necesidades específicas.
- ❗ **Conocimiento valioso**: El conocimiento compartido es gratuito y se espera que sea utilizado y aplicado en la práctica.
Q & A
¿Qué es lo que se está discutiendo en el capítulo de Word 2013?
-Se está discutiendo cómo dividir un documento en columnas en Word 2013.
¿Cómo se puede dividir un documento en dos columnas en Word?
-Para dividir un documento en dos columnas, se debe ir a 'Diseño de página' y seleccionar la opción 'Columnas', luego elegir 'Dos columnas'.
¿Qué sucede si al final de un párrafo se quiere pasar a la siguiente columna en lugar de continuar en la misma?
-Para pasar a la siguiente columna al final de un párrafo, se debe usar el comando 'Saltos' en 'Diseño de página' y seleccionar 'Columna'.
¿Cómo se pueden crear tres o cuatro columnas en un documento de Word?
-En la opción 'Columnas' del 'Diseño de página', se puede seleccionar el número de columnas que se desean, como 'Tres columnas' o 'Cuatro columnas', y luego aceptar.
Si se quiere mezclar dos columnas y luego volver a una sola, ¿qué se debe hacer?
-Se debe escribir el texto que se desea mezclar en las dos columnas y luego, al final de ese texto, usar el comando 'Saltos' para pasar a una sola columna.
¿Cómo se puede aplicar un estilo de letra y formato a todo el texto de un párrafo sin copiar el texto en sí?
-Se selecciona el párrafo, luego se utiliza 'Copiar formato' en 'Inicio' para copiar solo el formato de la letra y el tamaño, y luego se aplica a otros párrafos con 'Pegar formato'.
¿Qué sucede si se intenta escribir más allá del espacio que separa las columnas?
-Word no permite escribir más allá de la separación de las columnas, ya que reconoce ese espacio como parte del texto y no se puede modificar.
¿Cómo se elimina el espacio vacío o nulo entre columnas después de convertir dos columnas en una sola?
-Se elimina el espacio vacío colocando el cursor al final del documento, usando 'Columnas' en 'Diseño de página' y seleccionando 'Una columna'.
¿Desde qué versión de Word está disponible la opción de dividir un documento en columnas?
-La opción de dividir un documento en columnas ha estado disponible desde la versión 2003 de Word.
¿Cómo se puede justificar el texto en Word?
-Para justificar el texto, se selecciona el texto y luego se utiliza la opción 'Justificar' en 'Inicio'.
¿Qué se debe tener en cuenta al aplicar colores y subrayados a todo el texto de un párrafo?
-Al aplicar colores y subrayados a todo el texto, se deben seleccionar todos los párrafos, aplicar los cambios y luego, si es necesario, quitar los subrayados para tener un aspecto limpio y uniforme.
¿Por qué algunas personas no saben cómo mezclar columnas y luego volver a una sola columna en Word?
-Algunas personas no saben cómo mezclar columnas y luego volver a una sola columna porque esta opción está oculta y no es ampliamente conocida, incluso aunque ha estado disponible desde la versión 2003.
Outlines

Dieser Bereich ist nur für Premium-Benutzer verfügbar. Bitte führen Sie ein Upgrade durch, um auf diesen Abschnitt zuzugreifen.
Upgrade durchführenMindmap

Dieser Bereich ist nur für Premium-Benutzer verfügbar. Bitte führen Sie ein Upgrade durch, um auf diesen Abschnitt zuzugreifen.
Upgrade durchführenKeywords

Dieser Bereich ist nur für Premium-Benutzer verfügbar. Bitte führen Sie ein Upgrade durch, um auf diesen Abschnitt zuzugreifen.
Upgrade durchführenHighlights

Dieser Bereich ist nur für Premium-Benutzer verfügbar. Bitte führen Sie ein Upgrade durch, um auf diesen Abschnitt zuzugreifen.
Upgrade durchführenTranscripts

Dieser Bereich ist nur für Premium-Benutzer verfügbar. Bitte führen Sie ein Upgrade durch, um auf diesen Abschnitt zuzugreifen.
Upgrade durchführen5.0 / 5 (0 votes)