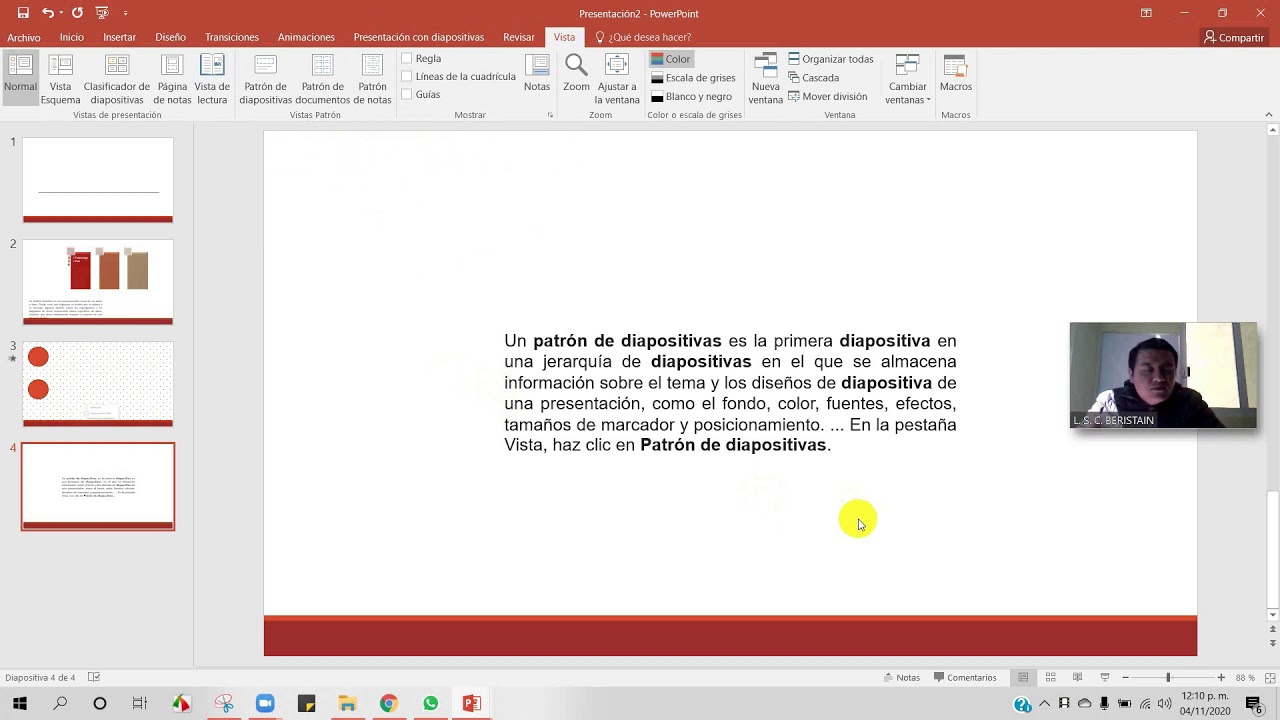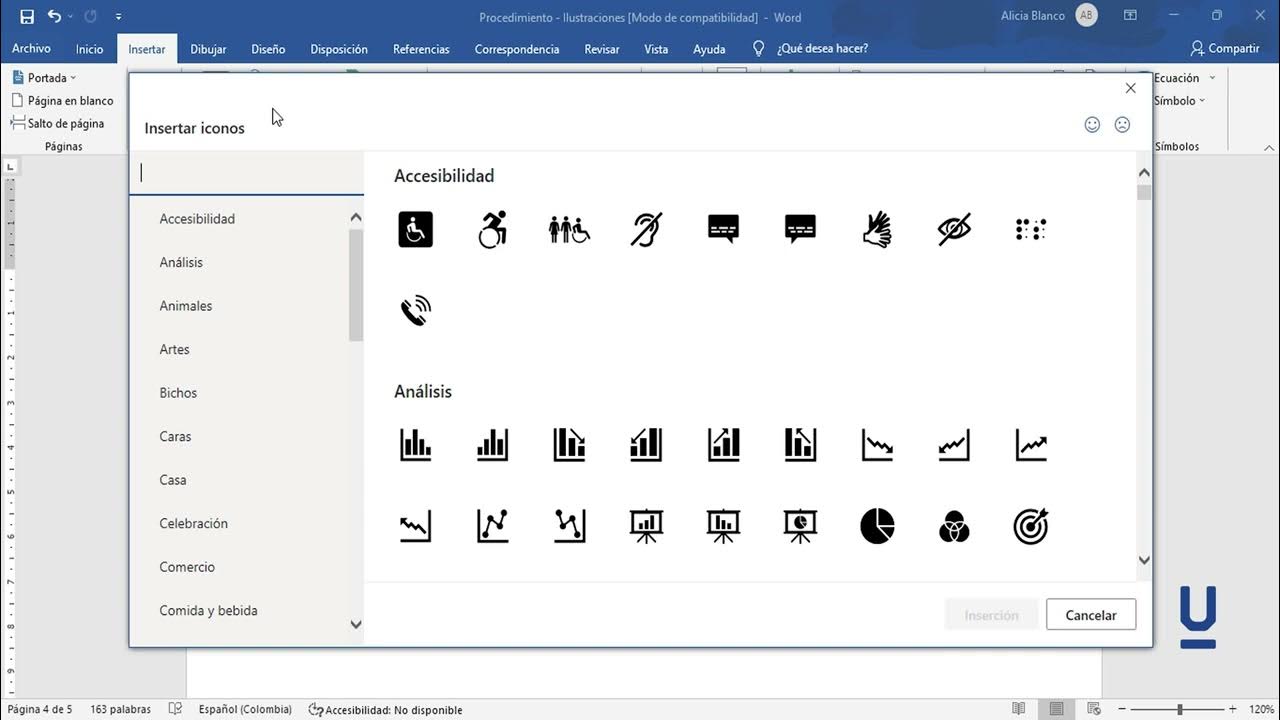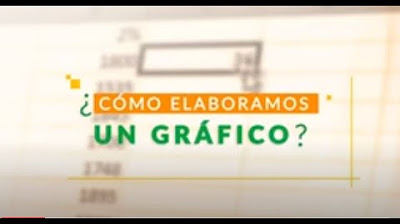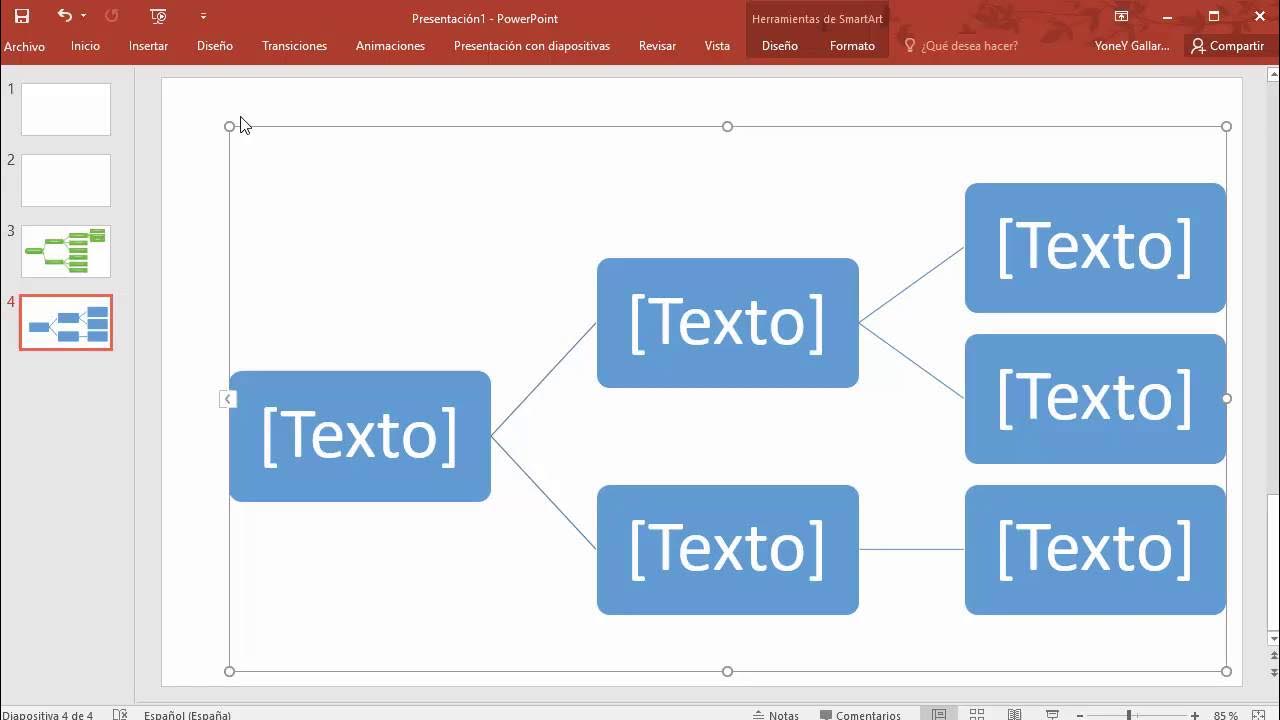Cómo insertamos gráficos de Smart Art
Summary
TLDREn esta sesión se explica cómo insertar y personalizar gráficos SmartArt en PowerPoint. El video guía a los usuarios a través de los pasos para abrir PowerPoint, insertar un gráfico SmartArt, y seleccionar entre diversas categorías como listas, procesos, ciclos, jerarquías, y más. Además, se muestra cómo editar texto en los gráficos y modificar sus características visuales, como colores y estilos predeterminados. Se anima a los usuarios a experimentar con lo aprendido al final del tutorial, haciendo clic en el botón de actividades.
Takeaways
- 🎵 El video comienza con música de fondo para introducir el tema.
- 📊 En esta sesión se enseña cómo insertar gráficos SmartArt en PowerPoint.
- 📂 Se debe abrir el programa PowerPoint y luego el archivo en el que se trabajará.
- 🖱️ Para insertar un gráfico SmartArt, se hace clic en 'Insertar' y luego en el botón 'SmartArt'.
- 🔍 Se pueden explorar diferentes opciones de gráficos como lista, proceso, ciclo, jerarquía, relación, matriz y pirámide.
- ✔️ Se selecciona el gráfico deseado con un clic o doble clic y luego se acepta para insertarlo en la diapositiva.
- 💬 Una vez insertado el gráfico, se puede añadir texto en los recuadros donde aparece la palabra 'Texto'.
- 📑 Se puede insertar un nuevo gráfico en otra diapositiva siguiendo el mismo procedimiento.
- 🎨 PowerPoint permite cambiar los colores y estilos de los gráficos SmartArt para personalizarlos.
- 💡 Los estilos SmartArt ofrecen efectos predeterminados para mejorar la apariencia de los gráficos.
- 🖱️ Finalmente, se invita a los usuarios a practicar lo aprendido haciendo clic en el botón de actividades.
Q & A
¿Qué herramienta se utiliza para insertar gráficos de SmartArt en PowerPoint?
-Se utiliza la opción 'Insertar' en PowerPoint para insertar gráficos de SmartArt.
¿Cómo se abre el archivo donde se desea insertar el gráfico SmartArt?
-Se abre el archivo haciendo clic en 'Inicio' y seleccionando el programa PowerPoint.
¿Qué tipo de gráficos de SmartArt se pueden insertar en una diapositiva?
-Se pueden insertar gráficos de SmartArt como lista, proceso, ciclo, jerarquía, relación, matriz y pirámide.
¿Cómo se selecciona un gráfico de SmartArt para insertarlo en una diapositiva?
-Se hace clic en el botón SmartArt, se exploran las opciones y se hace doble clic en el gráfico elegido o se selecciona y se acepta con un solo clic.
¿Qué se puede hacer después de insertar un gráfico de SmartArt?
-Después de insertar un gráfico de SmartArt, se puede escribir texto en los recuadros que dicen 'texto'.
¿Cómo se pueden cambiar las características de un gráfico de SmartArt en PowerPoint?
-Se selecciona el botón 'Cambiar colores' para ver diferentes combinaciones de colores y se hace clic en 'Estilos y SmartArt' para explorar diferentes estilos visuales.
¿Cuál es la ventaja de utilizar estilos visuales en los gráficos de SmartArt?
-Los estilos visuales brindan efectos predeterminados que mejoran la presentación de las diapositivas.
¿Cómo se invita a los usuarios a practicar lo aprendido sobre gráficos de SmartArt?
-Se les invita a hacer clic en el botón 'Actividades' para practicar.
¿Qué se puede hacer para personalizar aún más un gráfico de SmartArt después de seleccionar un estilo visual?
-Después de seleccionar un estilo visual, se puede hacer clic en el gráfico para ver cómo cambia y personalizar más elementos si es necesario.
¿Cuál es la importancia de los gráficos de SmartArt en una presentación de PowerPoint?
-Los gráficos de SmartArt ayudan a organizar visualmente la información y a mejorar la comprensión del mensaje por parte del público.
Outlines

Dieser Bereich ist nur für Premium-Benutzer verfügbar. Bitte führen Sie ein Upgrade durch, um auf diesen Abschnitt zuzugreifen.
Upgrade durchführenMindmap

Dieser Bereich ist nur für Premium-Benutzer verfügbar. Bitte führen Sie ein Upgrade durch, um auf diesen Abschnitt zuzugreifen.
Upgrade durchführenKeywords

Dieser Bereich ist nur für Premium-Benutzer verfügbar. Bitte führen Sie ein Upgrade durch, um auf diesen Abschnitt zuzugreifen.
Upgrade durchführenHighlights

Dieser Bereich ist nur für Premium-Benutzer verfügbar. Bitte führen Sie ein Upgrade durch, um auf diesen Abschnitt zuzugreifen.
Upgrade durchführenTranscripts

Dieser Bereich ist nur für Premium-Benutzer verfügbar. Bitte führen Sie ein Upgrade durch, um auf diesen Abschnitt zuzugreifen.
Upgrade durchführen5.0 / 5 (0 votes)