Cómo insertamos imágenes
Summary
Please replace the link and try again.
Please replace the link and try again.
Please replace the link and try again.
Outlines
Please replace the link and try again.
Mindmap
Keywords
Please replace the link and try again.
Highlights
Please replace the link and try again.
Transcripts
[Música]
bienvenidos en esta sesión aprenderemos
a insertar imágenes ya sean en línea o
desde un archivo de nuestra computadora
para comenzar como siempre hacemos clic
en inicio y buscamos el programa power
point esta es nuestra pantalla inicial y
desde aquí podemos empezar a trabajar
hacemos clic en la pestaña insertar
luego en imágenes en línea aquí
escribimos lo que deseamos insertar por
ejemplo digitar hemos computadora y
hacemos clic en buscar cómo verán
aparecerán varias imágenes referentes a
la palabra computadora
hacemos clic en tipo y elegimos la
opción imágenes prediseñadas las cuales
vienen incluidas dentro del programa
power point y hacemos clic sobre la
imagen elegida finalmente hacemos clic
al botón insertar como podrán observar
esta aparece en la diapositiva para
insertar una nueva diapositiva hacemos
clic en el espacio de la izquierda y
seleccionamos nueva diapositiva ahora ya
tenemos una nueva diapositiva en nuestra
presentación para insertar una imagen
desde un archivo en nuestra computadora
hacemos clic en la pestaña insertar
luego clic en imagen luego de encontrar
el archivo lo seleccionamos haciendo
doble clic sobre la imagen o haciendo un
clic para seleccionar insertar
ahora repasemos lo que hemos aprendido
estas son las imágenes prediseñadas que
se encuentran en la biblioteca de
imágenes que nos proporcionan microsoft
office y estas son las imágenes que
podemos encontrar desde cualquier
carpeta de nuestra computadora ahora los
invitamos a probar lo aprendido haciendo
click en el botón actividades
[Música]
Weitere ähnliche Videos ansehen
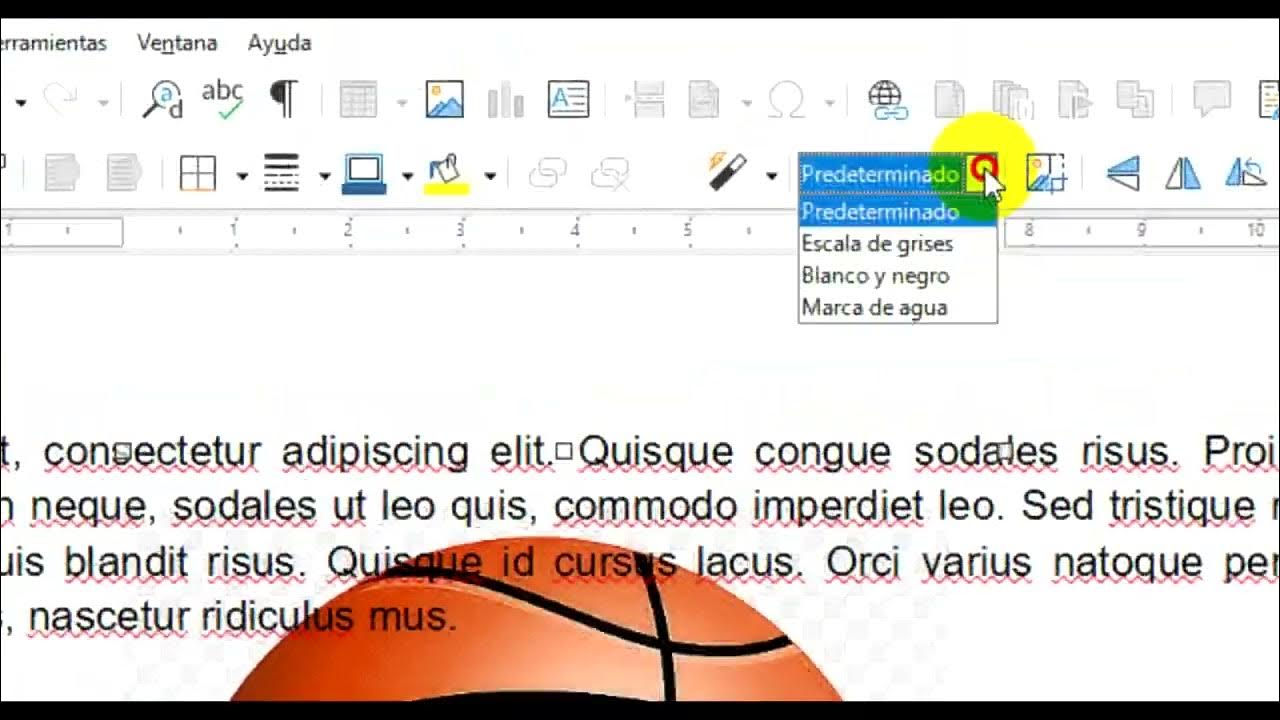
Insertar y ajustar imégenes. WRITER

Procesamiento de imagen python-OpenCv Lectura de imagen capas BGR

Imágenes en Microsoft Word | 12

Beginning Graphic Design: Images

Como CREAR IMAGENES para ANUNCIOS PUBLICITARIOS Editor de Publicidad Online 2023

Flux: all samplers, schedulers, guidance, shift tested!

Robótica Industrial | Laboratorio 4 Funciones para determinar características geométricas de objetos
5.0 / 5 (0 votes)