Prüft jetzt ob Bitlocker bei eurem Windows 11 heimlich aktiv ist
Summary
TLDRIn diesem Video geht es um die BitLocker-Verschlüsselung in Windows 11. Der Sprecher erklärt, dass BitLocker oft ohne Wissen des Nutzers aktiviert wird, was zu Problemen führen kann, insbesondere wenn der Wiederherstellungsschlüssel nicht gesichert wurde. Ein Vorfall wird beschrieben, bei dem der PC nach dem Booten von einem Linux-Stick nicht mehr startete, da BitLocker aktiviert war. Der Sprecher empfiehlt, den Wiederherstellungsschlüssel zu sichern oder BitLocker zu deaktivieren, da die Verschlüsselung mehr Risiken als Vorteile für die Datensicherheit mit sich bringt. Er warnt vor den Gefahren von unbemerktem Verlust des Schlüssels und den potenziellen Datenverlusten.
Takeaways
- 😀 BitLocker kann in Windows 11 ohne Wissen des Nutzers aktiviert werden, insbesondere bei vorinstallierten Systemen.
- 😀 Der BitLocker-Wiederherstellungsschlüssel ist entscheidend für den Zugriff auf verschlüsselte Daten, und ohne ihn kann der Zugriff auf die Daten verloren gehen.
- 😀 Wenn BitLocker aktiviert ist, sollte der Wiederherstellungsschlüssel gesichert werden – entweder durch Drucken, Speichern in einer Datei oder auf einem USB-Stick.
- 😀 TPM (Trusted Platform Module) speichert die Schlüssel für die Verschlüsselung und spielt eine entscheidende Rolle bei der BitLocker-Wiederherstellung.
- 😀 Das Löschen oder Deaktivieren von TPM kann zu einem Verlust des Wiederherstellungsschlüssels führen und den Zugriff auf verschlüsselte Daten verhindern.
- 😀 Beim Versuch, ein anderes Betriebssystem wie Linux zu installieren, kann BitLocker ausgelöst werden, wenn das System von einem USB-Stick gebootet wird.
- 😀 Hersteller von PCs aktivieren häufig BitLocker, ohne den Benutzer darüber zu informieren, was zu unerwarteten Problemen führen kann.
- 😀 Wenn BitLocker fehlerhaft aktiviert ist und der Schlüssel verloren geht, kann der Computer unzugänglich werden, und alle Daten können verloren gehen.
- 😀 Es wird empfohlen, BitLocker zu deaktivieren, wenn der Benutzer es nicht aktiv verwendet oder die Risiken einer unbeabsichtigten Aktivierung minimieren möchte.
- 😀 Benutzer sollten regelmäßig überprüfen, ob BitLocker aktiv ist, und gegebenenfalls Maßnahmen ergreifen, um den Wiederherstellungsschlüssel zu sichern oder BitLocker zu deaktivieren.
Q & A
Warum wird bei meinem Windows 11 PC die BitLocker-Wiederherstellungsaufforderung angezeigt?
-Die BitLocker-Wiederherstellungsaufforderung erscheint, wenn BitLocker aktiviert ist und ein nicht autorisierter Zugriff auf das System stattfindet, z.B. durch das Booten von einem USB-Stick. In deinem Fall wurde BitLocker durch das Booten von einem Linux-Live-System aktiviert.
Wie kann ich herausfinden, ob BitLocker auf meinem Windows 11 PC aktiviert ist?
-Gib 'BitLocker' in das Suchfeld von Windows 11 ein und öffne die BitLocker-Einstellungen in der Systemsteuerung. Dort kannst du sehen, ob BitLocker aktiviert ist und wie du es verwalten kannst.
Was ist BitLocker und wozu dient es?
-BitLocker ist eine Verschlüsselungssoftware von Microsoft, die das gesamte Laufwerk verschlüsselt, um Daten im Falle von Diebstahl oder Verlust des Geräts zu schützen. Sie verwendet ein Passwort oder einen Wiederherstellungsschlüssel zum Entsperren des Laufwerks.
Welche Probleme können auftreten, wenn BitLocker aktiviert ist und der Wiederherstellungsschlüssel nicht verfügbar ist?
-Ohne den Wiederherstellungsschlüssel kannst du nicht auf die verschlüsselten Daten zugreifen, selbst wenn du das richtige Passwort kennst. Dies kann dazu führen, dass du die Kontrolle über dein Gerät und deine Daten verlierst, insbesondere wenn BitLocker durch den Hersteller aktiviert wurde, ohne dich zu informieren.
Was sollte ich tun, wenn BitLocker aktiviert wurde, ohne dass ich es wusste?
-Überprüfe, ob BitLocker aktiviert ist, und sichere den Wiederherstellungsschlüssel, wie es in den BitLocker-Einstellungen angezeigt wird. Du kannst den Schlüssel auf einem USB-Stick speichern oder ausdrucken. Es wird empfohlen, BitLocker zu deaktivieren, wenn du es nicht benötigst.
Wie kann ich BitLocker deaktivieren?
-Gehe in die BitLocker-Einstellungen und klicke auf 'BitLocker deaktivieren'. Folge den Anweisungen, um die Verschlüsselung zu entfernen. Dadurch wird der Zugriff auf deine Daten wiederhergestellt und das Risiko einer versehentlichen Sperrung verringert.
Warum ist es riskant, BitLocker auf einem Windows 11 Gerät zu verwenden?
-BitLocker kann riskant sein, weil es im Hintergrund aktiv werden kann, ohne dass der Benutzer informiert wird. Dies kann zu ungewollten Datenverlusten führen, insbesondere wenn der Wiederherstellungsschlüssel verloren geht oder das TPM-Modul (Trusted Platform Module) gelöscht wird.
Was ist das TPM-Modul und wie steht es im Zusammenhang mit BitLocker?
-Das TPM-Modul (Trusted Platform Module) ist ein Sicherheitschip, der auf dem Mainboard oder im Prozessor integriert ist. Es speichert die Verschlüsselungsschlüssel von BitLocker. Wenn das TPM-Modul gelöscht wird, gehen die Schlüssel verloren, und der Zugriff auf verschlüsselte Daten ist nicht mehr möglich.
Was passiert, wenn das TPM-Modul versehentlich gelöscht wird?
-Wenn das TPM-Modul gelöscht wird, gehen alle darin gespeicherten Schlüssel verloren, einschließlich der BitLocker-Wiederherstellungsschlüssel. Dies führt dazu, dass du nicht mehr auf verschlüsselte Laufwerke zugreifen kannst und möglicherweise deine Daten verlierst.
Was kann passieren, wenn ich versuche, BitLocker zu deaktivieren und das TPM im BIOS auszuschalten?
-Wenn du das TPM im BIOS ausschaltest, werden alle darin gespeicherten Schlüssel gelöscht, was dazu führt, dass du den BitLocker-Wiederherstellungsschlüssel nicht mehr verwenden kannst, um auf deine verschlüsselten Daten zuzugreifen. Du solltest das TPM nur deaktivieren, wenn du genau verstehst, was du tust.
Outlines

Dieser Bereich ist nur für Premium-Benutzer verfügbar. Bitte führen Sie ein Upgrade durch, um auf diesen Abschnitt zuzugreifen.
Upgrade durchführenMindmap

Dieser Bereich ist nur für Premium-Benutzer verfügbar. Bitte führen Sie ein Upgrade durch, um auf diesen Abschnitt zuzugreifen.
Upgrade durchführenKeywords

Dieser Bereich ist nur für Premium-Benutzer verfügbar. Bitte führen Sie ein Upgrade durch, um auf diesen Abschnitt zuzugreifen.
Upgrade durchführenHighlights

Dieser Bereich ist nur für Premium-Benutzer verfügbar. Bitte führen Sie ein Upgrade durch, um auf diesen Abschnitt zuzugreifen.
Upgrade durchführenTranscripts

Dieser Bereich ist nur für Premium-Benutzer verfügbar. Bitte führen Sie ein Upgrade durch, um auf diesen Abschnitt zuzugreifen.
Upgrade durchführenWeitere ähnliche Videos ansehen

TLS aus 10000km Entfernung
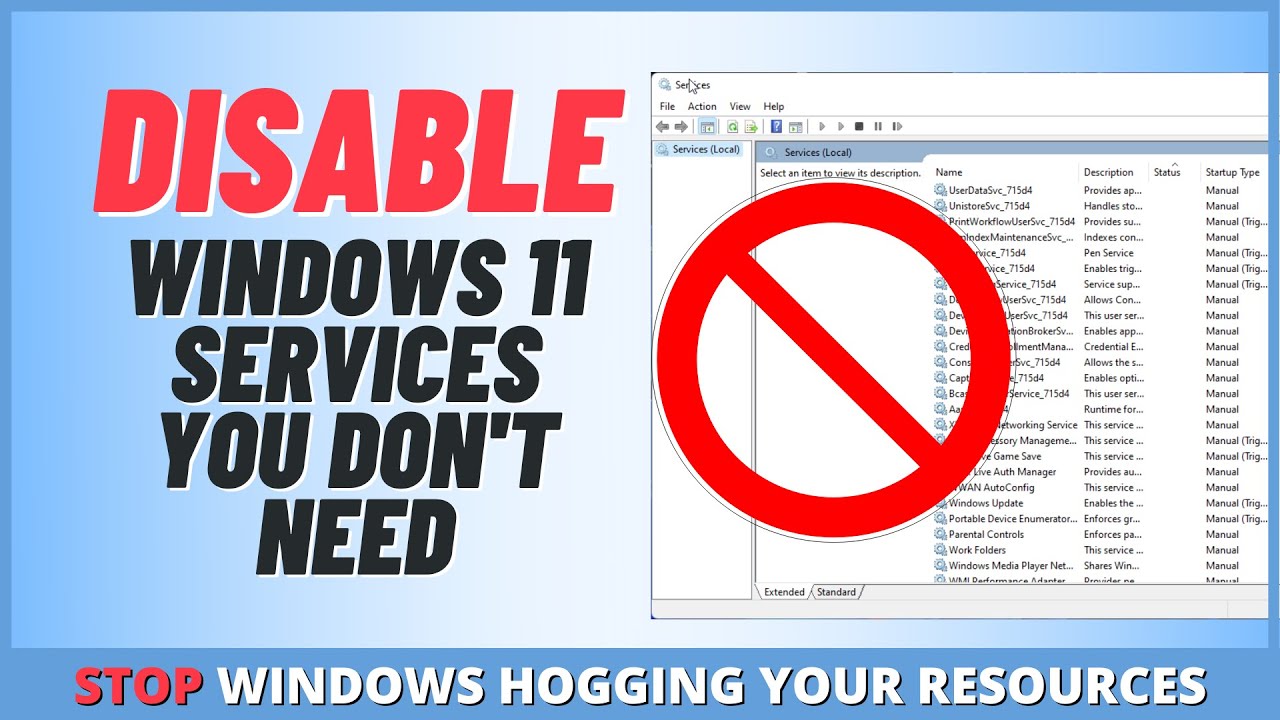
Disable Windows 11 Services You Don't Need

Thousands of Windows Users Will Lose Their Data

Zwangsstörungen: Was sieht die ICD-11 anders? | Heilpraktiker für Psychotherapie (HPP)

IPsec-Grundlagen | VPNs Teil 2
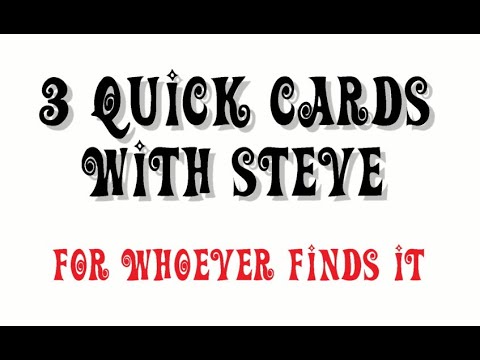
3 Quick Cards with ME!! - Someone is trying to get your attention!! (or will be), Don't miss it!!
5.0 / 5 (0 votes)