Set up automation rules in 90 sec | Freshdesk Tutorial
Summary
TLDRThe video explains how Freshdesk administrators can create automation rules for incoming tickets. By navigating to the 'Admin' tab and selecting 'Automations,' users can define conditions for tickets, such as detecting keywords like 'bad service' in the subject or description. The rule can also check if the requester's title includes 'manager' or if the company's health score is at risk. If both conditions are met, the ticket is assigned to the customer success group with high priority and a 'reach out' tag. After configuring, users can preview, save, and activate the rule.
Takeaways
- 🔑 Log in to your Freshdesk account as an administrator.
- 🛠️ Navigate to the admin tab and click on 'Automations'.
- 📝 Click on the 'New Rule' button to create a new rule.
- 🏷️ Give your rule a name and define conditions for incoming tickets.
- 📋 Use drop-downs to select field types, including custom fields, for each condition segment.
- 🔍 Define the first condition to look for tickets with the product 'sols' and the phrase 'bad service'.
- 🧑💼 Add additional conditions such as the requester’s title containing 'manager' or the company's health score being 'at risk'.
- 🚨 When conditions are met, assign the ticket to the 'Customer Success' group with high priority and add the tag 'reach out'.
- 👀 Preview the rule, save it, and review the auto-generated summary.
- ✅ Once the rule is created, it becomes active, and you can enable or disable it as needed.
Q & A
What is the first step to creating a new automation rule in Freshdesk?
-The first step is to log in to your Freshdesk account as an administrator and navigate to the Admin tab.
Where can you find the option to create a new rule in Freshdesk?
-You can find the option to create a new rule by clicking on the 'Automations' section under the Admin tab and then selecting the 'New Rule' button.
What should you do after clicking the 'New Rule' button?
-After clicking the 'New Rule' button, give your rule a name and define one or more conditions that the rule will look for in incoming tickets.
How do you define conditions for the automation rule in Freshdesk?
-To define conditions, click on the dropdown menu and choose one of the three field types, which will show all relevant properties, including custom fields.
What is the first condition example mentioned in the script?
-The first condition segment looks for incoming tickets related to the product 'SOLS' where the subject or description contains the phrase 'bad service.'
What additional condition is applied in the example rule?
-The rule also checks if the ticket requester's title contains 'manager' or if the company's health score is marked as 'at risk.'
What actions are performed when both condition segments are satisfied?
-If both conditions are satisfied, the ticket will be assigned to the 'Customer Success' group, the priority will be marked as 'High,' and a tag 'reach out' will be added.
What should you do after defining the conditions and actions for the rule?
-Once you are done defining the conditions and actions, click 'Preview' to review the rule, and then save it.
How can you verify that the rule has been created correctly?
-An auto-generated summary will be created, allowing you to read through the rule to ensure it is correct.
Can you enable or disable the rule after creating it?
-Yes, once the rule has been created, you can enable or disable it as needed.
Outlines

Dieser Bereich ist nur für Premium-Benutzer verfügbar. Bitte führen Sie ein Upgrade durch, um auf diesen Abschnitt zuzugreifen.
Upgrade durchführenMindmap

Dieser Bereich ist nur für Premium-Benutzer verfügbar. Bitte führen Sie ein Upgrade durch, um auf diesen Abschnitt zuzugreifen.
Upgrade durchführenKeywords

Dieser Bereich ist nur für Premium-Benutzer verfügbar. Bitte führen Sie ein Upgrade durch, um auf diesen Abschnitt zuzugreifen.
Upgrade durchführenHighlights

Dieser Bereich ist nur für Premium-Benutzer verfügbar. Bitte führen Sie ein Upgrade durch, um auf diesen Abschnitt zuzugreifen.
Upgrade durchführenTranscripts

Dieser Bereich ist nur für Premium-Benutzer verfügbar. Bitte führen Sie ein Upgrade durch, um auf diesen Abschnitt zuzugreifen.
Upgrade durchführenWeitere ähnliche Videos ansehen
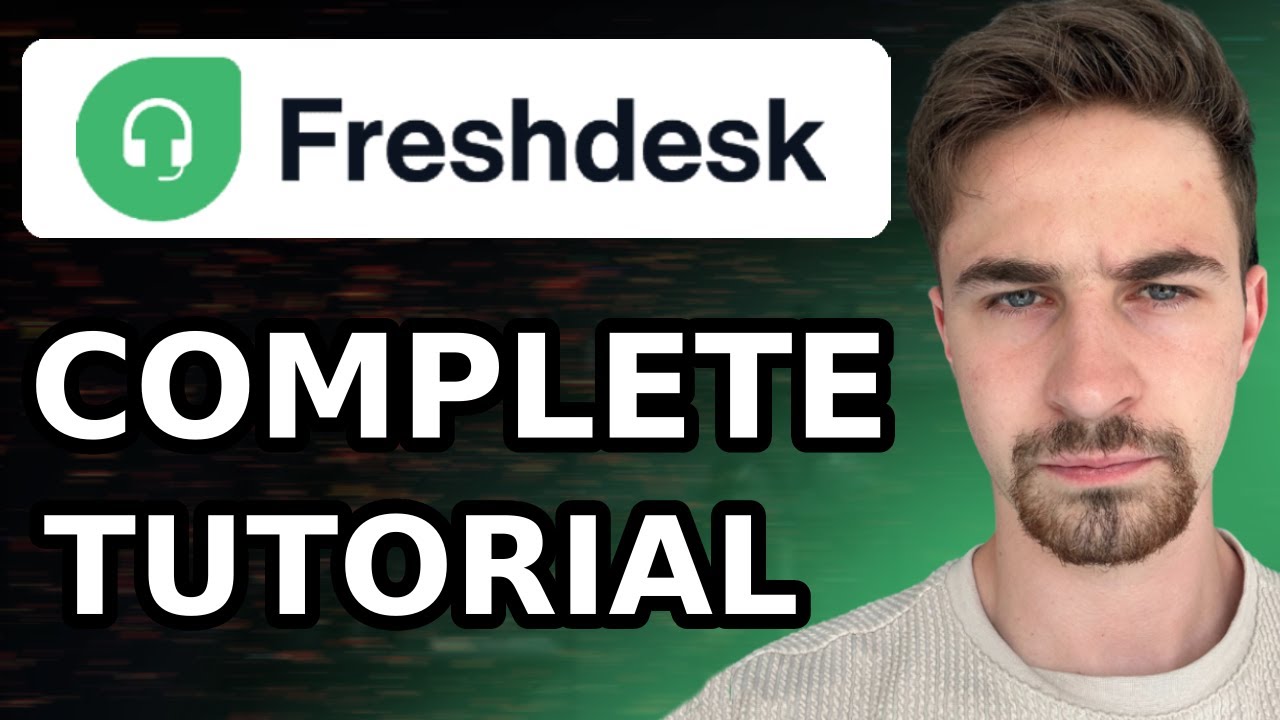
Complete Freshdesk Tutorial For Beginners (2024) | How to Use Freshdesk Customer Service & Ticketing
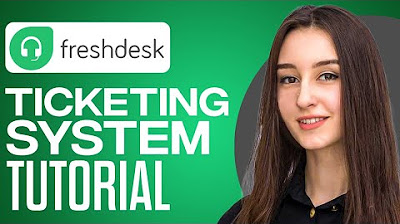
Full Freshdesk Ticketing System Tutorial 2024 (For Beginners)
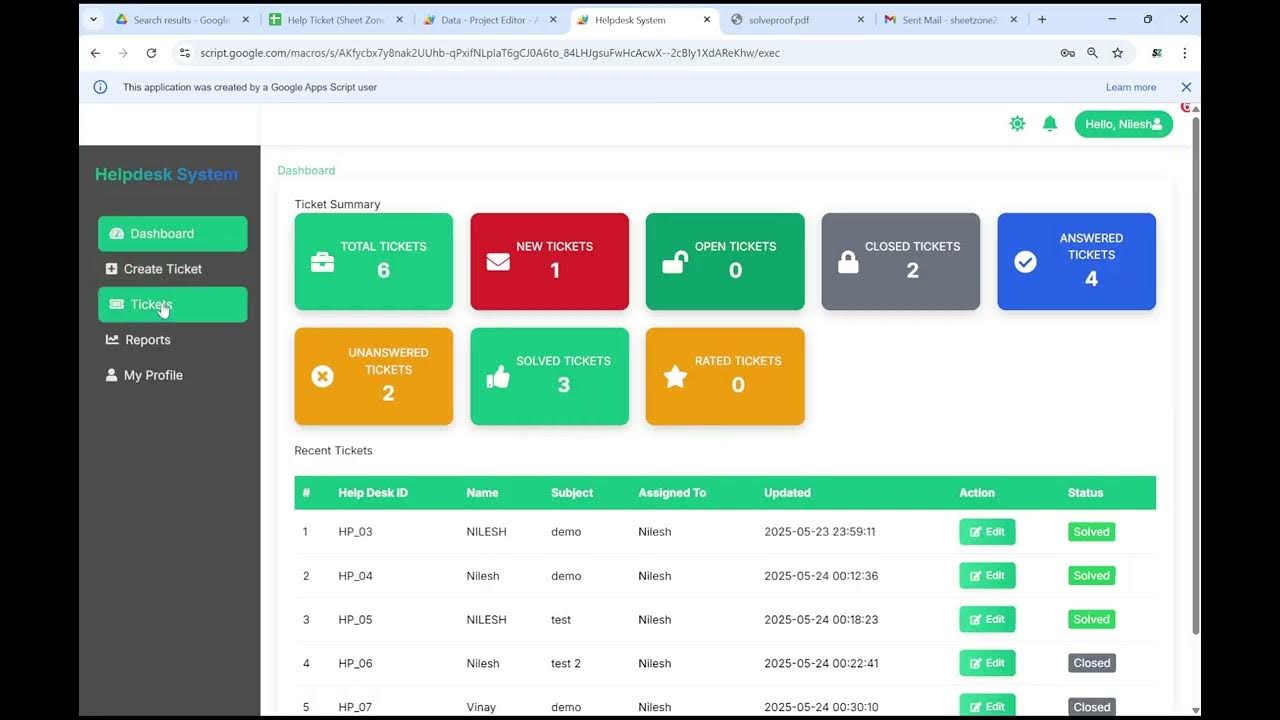
Web-Based Helpdesk Ticket System using Google Apps Script and HTML/CSS/JavaScript! Crud

How to Automate WhatsApp Messages Using n8n and AI | Step-by-Step Tutorial

Integration benefits: Confluence and Jira Service Management | Atlassian
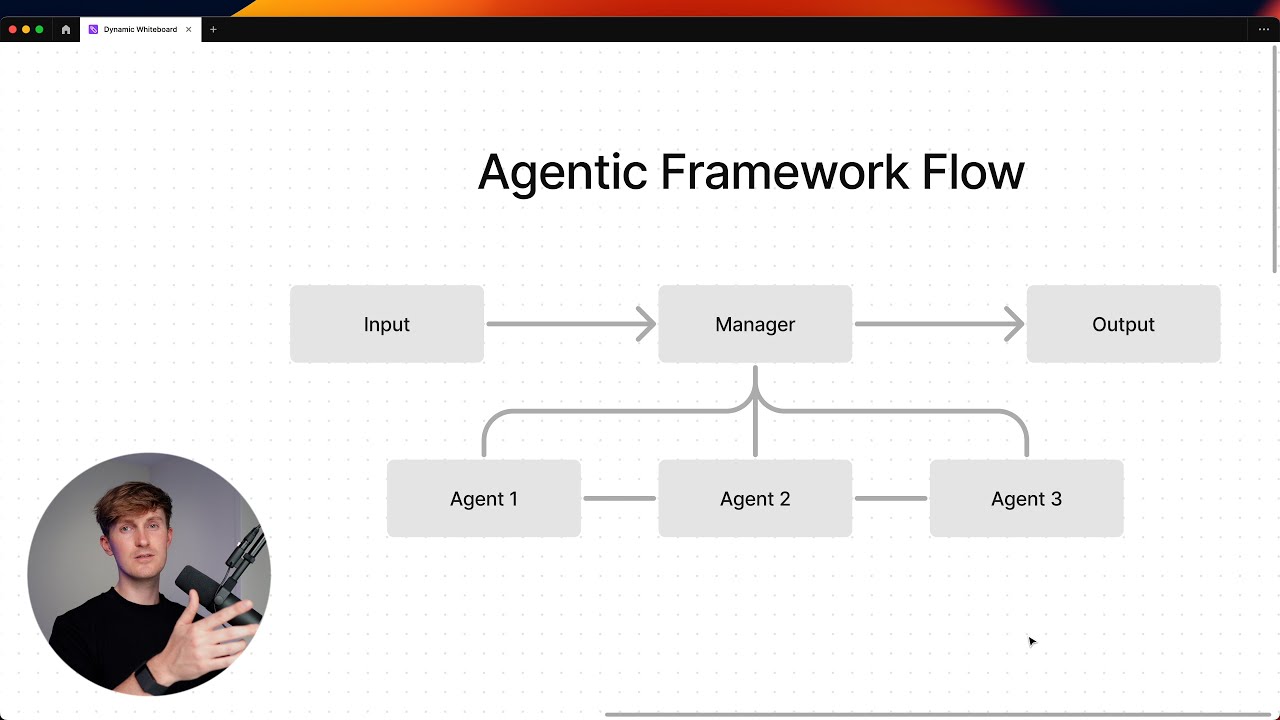
Why Agent Frameworks Will Fail (and what to use instead)
5.0 / 5 (0 votes)
