COMO PONER DIMENSIONES A ESCALAS EN AUTOCAD
Summary
TLDREl vídeo enseña cómo dimensionar y crear diferentes escalas en Autocad para un mismo dibujo. Se explica cómo establecer la escala más común, 1:100, y cómo crear y asignar estilos de cota para escalas adicionales como 1:50 y 1:25, ajustando el Factor de escala apropiadamente. Se invita a los espectadores a interactuar con el contenido y a suscribirse para obtener más información.
Takeaways
- 📏 En un dibujo de AutoCAD, es común presentar varias escalas a la vez, y es importante acotar según la escala correspondiente.
- 📐 La escala más común utilizada es 1:100, que generalmente se emplea para la impresión del dibujo.
- 🖊️ Las medidas acotadas no son reales, por lo que es necesario crear otras escalas.
- 🛠️ Para crear nuevas escalas, ve a la pestaña de 'Anotación' y selecciona 'Estilo de Cota'.
- 🔧 Es recomendable crear un nuevo estilo de cota a partir del estilo de cota 1:100.
- 📝 Nombra el nuevo estilo de cota según la escala que desees, por ejemplo, escala 1:50.
- ⚙️ En 'Unidades principales', ajusta el factor de escala a 0.5, ya que es la mitad de la escala principal.
- ✏️ Repite el proceso para otras escalas, como por ejemplo, para la escala 1:25, donde el factor de escala será 0.25.
- 🔄 Puedes asignar diferentes estilos de cota a las cotas del dibujo, modificando varias a la vez si es necesario.
- 💡 Suscríbete y consulta enlaces para más recursos, como hojas de cálculo y programas, recordando que 'el conocimiento es poder'.
Q & A
¿Qué es lo que se debe acotar en un dibujo en Autocad?
-En un dibujo en Autocad, se debe acotar una escala específica para que prevalezca en todo el proyecto.
¿Cuál es la escala más común que se utiliza para imprimir un dibujo en Autocad?
-La escala más común que se utiliza para imprimir es 1 a 100.
¿Por qué es conveniente crear otras escalas además de la escala principal en Autocad?
-Es conveniente crear otras escalas para adaptar el dibujo a diferentes necesidades y para que las medidas no sean las reales, lo que permite una mejor visualización y manejo del proyecto.
¿Dónde se encuentra la opción para crear un nuevo estilo de cota en Autocad?
-La opción para crear un nuevo estilo de cota se encuentra en la pestaña de anotación.
¿Cómo se crea un nuevo estilo de cota en Autocad?
-Se crea un nuevo estilo de cota seleccionando 'Estilo de cota' y luego 'Crear nuevo', partiendo del estilo Cota 1 a 100.
¿Cuál es el propósito de crear un estilo de cota con una escala de 1 a 50 en Autocad?
-El propósito de crear un estilo de cota con una escala de 1 a 50 es para tener una escala que sea la mitad de la principal, lo que permite visualizar el dibujo en un tamaño más reducido.
¿Cómo se establece el Factor de escala para un nuevo estilo de cota en Autocad?
-El Factor de escala se establece en la configuración de unidades principales del estilo de cota, donde se indica el factor correspondiente a la escala deseada, por ejemplo, 0.5 para una escala de 1 a 50.
¿Qué significa el Factor de escala y cómo afecta a la escala del dibujo en Autocad?
-El Factor de escala es un multiplicador que se aplica a la escala principal para crear una nueva escala. Por ejemplo, si la escala principal es 1 a 100 y el Factor de escala es 0.25, la nueva escala será 1 a 25.
¿Cómo se asigna un estilo de cota específico a una cota en Autocad?
-Para asignar un estilo de cota específico a una cota, se selecciona la cota a modificar y se cambia al estilo de cota correspondiente en la configuración.
¿Es posible cambiar varias cotas a la vez en Autocad?
-Sí, es posible cambiar varias cotas a la vez en Autocad al seleccionar el estilo de cota correspondiente para cada una de ellas.
¿Cómo se puede obtener más información sobre Autocad y temas relacionados?
-Se puede obtener más información sobre Autocad y temas relacionados visitando los enlaces proporcionados en el video o suscribiéndose al canal para recibir actualizaciones y recursos adicionales.
Outlines

Dieser Bereich ist nur für Premium-Benutzer verfügbar. Bitte führen Sie ein Upgrade durch, um auf diesen Abschnitt zuzugreifen.
Upgrade durchführenMindmap

Dieser Bereich ist nur für Premium-Benutzer verfügbar. Bitte führen Sie ein Upgrade durch, um auf diesen Abschnitt zuzugreifen.
Upgrade durchführenKeywords

Dieser Bereich ist nur für Premium-Benutzer verfügbar. Bitte führen Sie ein Upgrade durch, um auf diesen Abschnitt zuzugreifen.
Upgrade durchführenHighlights

Dieser Bereich ist nur für Premium-Benutzer verfügbar. Bitte führen Sie ein Upgrade durch, um auf diesen Abschnitt zuzugreifen.
Upgrade durchführenTranscripts

Dieser Bereich ist nur für Premium-Benutzer verfügbar. Bitte führen Sie ein Upgrade durch, um auf diesen Abschnitt zuzugreifen.
Upgrade durchführenWeitere ähnliche Videos ansehen

► Cómo HACER PUERTAS 3D en AUTOCAD 🤯 [Una Sola Puerta Con Diferentes Aperturas]
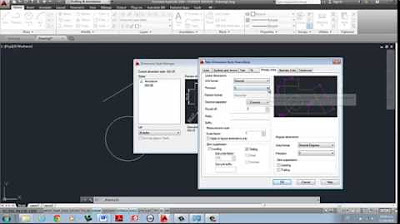
Configuracion de estilo de dimensionado Autocad 2014
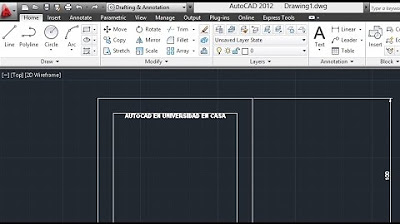
AUTOCAD PARA PRINCIPIANTES 1 ( DESDE CERO - BIEN EXPLICADO)
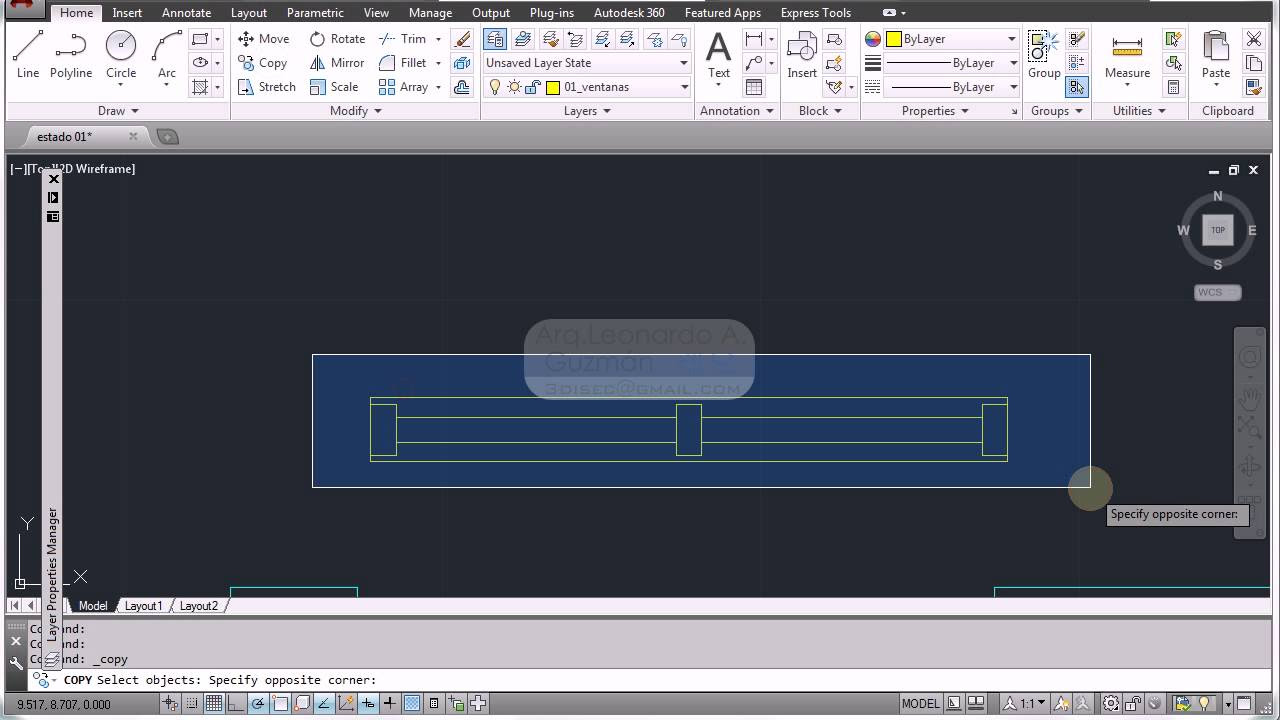
AutoCAD 2D 08 Ventanas y Puertas

S1 INTERFAZ Y NAVEGACIÓN EN AUTOCAD (CURSO AUTOCAD ESPAÑOL)

Como usar AutoCAD 2019 - Para principiantes (5 de 7) - Diseñando un dibujo isometrico
5.0 / 5 (0 votes)
