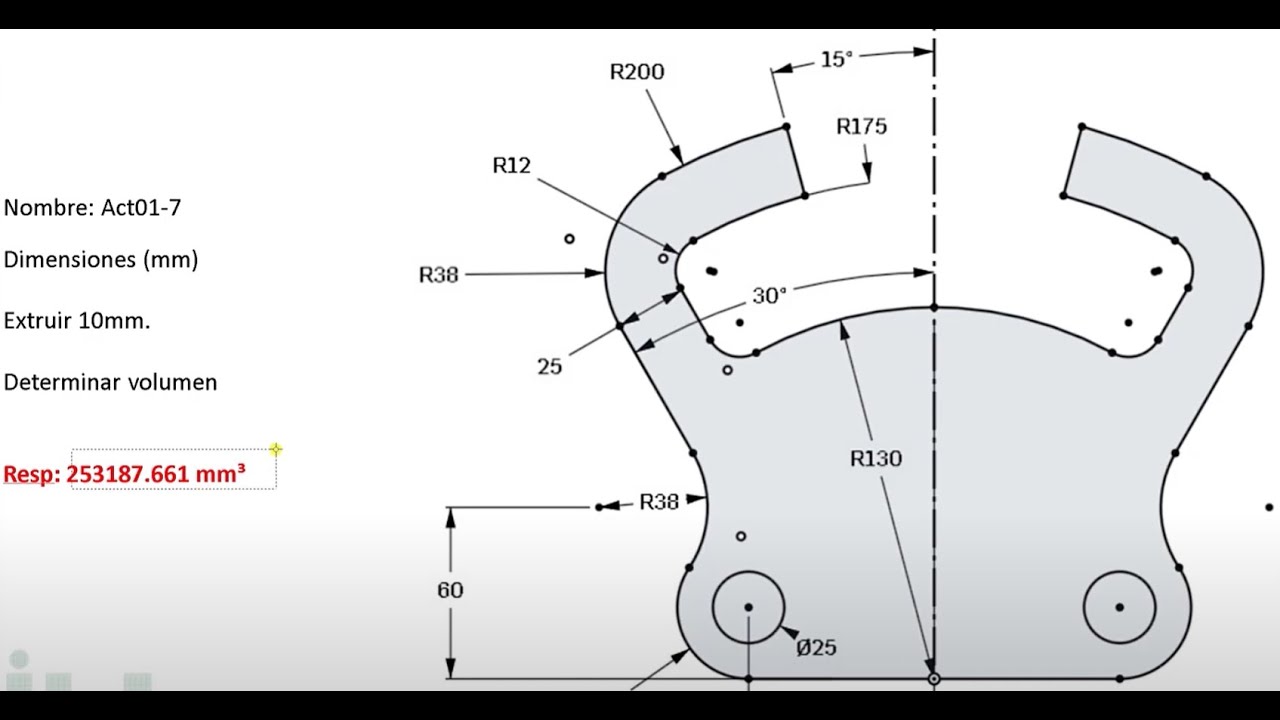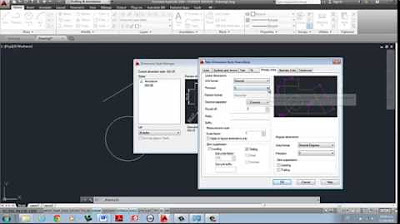Sketchup - Dibujo y edición 2D basico
Summary
TLDREste vídeo enseña a usar herramientas de dibujo y edición en un software de diseño 3D. Se explica cómo dibujar líneas y polígonos, crear formas complejas y modificar elementos existentes. También se muestra cómo ingresar medidas precisas, manipular objetos y crear copias con controles de teclas. Finalmente, se explora la herramienta de equidistancia para crear elementos a una distancia específica de una superficie.
Takeaways
- 📏 Trabajamos en un archivo con unidades métricas en metros, pero también se pueden usar centímetros.
- 🖌 Las herramientas de dibujo y edición se encuentran en la barra de herramientas y permiten dibujar líneas rectas y de mano alzada, así como figuras geométricas como arcos y cuerdas.
- ✏️ La herramienta Línea permite dibujar líneas rectas marcando dos puntos y se puede ver la longitud en tiempo real.
- 🟩 Al mover una línea, se indica su alineación con los ejes de coordenadas con colores verde, azul y rojo.
- 🔄 Se pueden dibujar polilíneas o líneas continuas con trazos rectos.
- 🔲 La herramienta Rectángulo permite crear una superficie cerrada con solo dos clicks.
- 📐 Se pueden ingresar dimensiones específicas al teclear valores en la ventana de información del modelo.
- 🔳 Al superponer dos figuras, se cortan y se convierten en entidades distintas.
- 🗑️ Se pueden borrar elementos seleccionándolos con un doble clic y presionando la tecla de suprimir.
- ➡️ Se pueden mover elementos con precisión a lo largo de los ejes de coordenadas al ingresar valores específicos en la ventana de información del modelo.
- 🔄 La herramienta Equidistancia permite crear copias de bordes a una distancia específica, ya sea hacia adentro o hacia afuera de una superficie.
Q & A
¿En qué unidades estamos trabajando según el script?
-Estamos trabajando en unidades métricas y en particular en metros.
¿Dónde se encuentran las herramientas de dibujo en la interfaz?
-Las herramientas de dibujo se encuentran en la barra de herramientas en el sector señalado en el video.
¿Qué permite hacer la herramienta 'línea'?
-La herramienta 'línea' permite dibujar líneas rectas marcando dos puntos y también permite dibujar polilíneas o líneas continuas con trazos rectos.
¿Cómo se indica la longitud de una línea al dibujar?
-Se indica la longitud de una línea al moverse el ratón y se ve reflejada en el cajetín de la longitud, donde se muestra la medida que se va teniendo.
¿Qué significa que una línea se enganche y se ponga de color verde al moverla?
-Significa que la línea está alineada paralela al eje verde.
¿Cómo se cierra una figura y se completa la superficie?
-Se cierra una figura marcando los puntos necesarios y al tener al menos tres puntos, la herramienta automáticamente completa la superficie.
¿Cómo se puede dibujar un rectángulo?
-Se puede dibujar un rectángulo marcando una esquina y arrastrando hasta la esquina opuesta, lo cual completa la superficie del rectángulo rápidamente.
¿Cómo se eliminan elementos del dibujo?
-Se eliminan elementos haciendo un triple clic para seleccionar la superficie y luego presionando la tecla 'suprimir' del teclado.
¿Cómo se ingresa una línea con una dimensión específica?
-Se ingresa una línea con dimensión específica marcando el primer punto, orientando en la dirección deseada y luego ingresando la medida directamente en el teclado sin hacer clic.
¿Cómo se pueden dibujar líneas con medidas en centímetros si el archivo está en metros?
-Para dibujar en centímetros se debe escribir la medida seguido de 'cm', por ejemplo '120cm', para que el programa lo interprete como centímetros.
¿Qué hace la herramienta 'equidistancia'?
-La herramienta 'equidistancia' permite crear una copia de un borde a una distancia específica, ya sea hacia el interior o el exterior de la superficie.
Outlines

Dieser Bereich ist nur für Premium-Benutzer verfügbar. Bitte führen Sie ein Upgrade durch, um auf diesen Abschnitt zuzugreifen.
Upgrade durchführenMindmap

Dieser Bereich ist nur für Premium-Benutzer verfügbar. Bitte führen Sie ein Upgrade durch, um auf diesen Abschnitt zuzugreifen.
Upgrade durchführenKeywords

Dieser Bereich ist nur für Premium-Benutzer verfügbar. Bitte führen Sie ein Upgrade durch, um auf diesen Abschnitt zuzugreifen.
Upgrade durchführenHighlights

Dieser Bereich ist nur für Premium-Benutzer verfügbar. Bitte führen Sie ein Upgrade durch, um auf diesen Abschnitt zuzugreifen.
Upgrade durchführenTranscripts

Dieser Bereich ist nur für Premium-Benutzer verfügbar. Bitte führen Sie ein Upgrade durch, um auf diesen Abschnitt zuzugreifen.
Upgrade durchführen5.0 / 5 (0 votes)