Cómo trabajar en grupo y compartir documentos en Google Drive
Summary
TLDREste tutorial explica cómo compartir documentos, archivos y carpetas en Google Drive para trabajar en equipo. Se muestra cómo abrir un documento, compartirlo a través de un enlace o correo electrónico y permitir editar o comentar. Además, se explora la visualización de quién está trabajando en el documento en tiempo real, dejar comentarios y usar el chat integrado. También se menciona cómo compartir carpetas y subir archivos, así como descargar todo el contenido en formato zip. El tutorial enfatiza la facilidad de trabajar desde cualquier dispositivo y la sincronización automática de datos.
Takeaways
- 😀 Inicie sesión en Google Drive para compartir documentos y archivos con su equipo y grupo de trabajo.
- 🔗 Para compartir un documento, haga doble clic en él y seleccione la opción 'Compartir'.
- 📄 Puede obtener un enlace para compartir y establecer permisos de edición, comentarios o solo visualización.
- 📧 También puede ingresar directamente la dirección de correo electrónico de un colaborador en el campo correspondiente.
- 🔍 Los documentos compartidos aparecen en la sección 'Compartido conmigo' de Google Drive.
- 👥 Puede ver quién más está trabajando en el documento y sus actividades en tiempo real.
- ✍️ Deje comentarios en el documento para comunicarse con el equipo y hacer sugerencias.
- 🗂️ Cree y comparta carpetas con su equipo para organizar proyectos y archivos relacionados.
- 📁 Al compartir una carpeta, todos los archivos subidos en ella también se compartirán automáticamente.
- 💾 Puede subir archivos o carpetas a una carpeta compartida directamente desde su dispositivo.
- 📱 Puede trabajar en Google Drive desde cualquier dispositivo móvil, lo que facilita la colaboración y el acceso a los archivos.
- 🔄 Google Drive sincroniza automáticamente los cambios, lo que elimina la necesidad de guardar manualmente.
Q & A
¿Qué tutorial se está explicando en el guion?
-El tutorial explica cómo trabajar con documentos en grupos en Google Drive, incluyendo cómo compartir documentos, archivos, carpetas e información con equipos y grupos de trabajo.
¿Cómo se puede compartir un documento en Google Drive?
-Para compartir un documento en Google Drive, se hace clic en 'Compartir', se obtiene un enlace para compartir, se selecciona el tipo de acceso (editar, comentar, ver) y se copia el enlace para compartirlo con otros.
¿Qué pasa si se envía un enlace de un documento de Google Drive a un correo electrónico?
-Si se envía un enlace de un documento de Google Drive a un correo electrónico, el destinatario puede acceder y trabajar en el documento directamente desde su propia cuenta de Google Drive sin necesidad de ingresar a la cuenta del remitente.
¿Cómo se pueden ver las personas que están trabajando en un documento en tiempo real?
-Al abrir un documento en Google Drive, se pueden ver a las diferentes personas que están trabajando en ese momento, marcadas como activos en el documento.
¿Qué es lo que se puede hacer con los comentarios en un documento de Google Drive?
-Los comentarios en un documento de Google Drive se pueden usar para dejar sugerencias o observaciones sobre el contenido seleccionado, y se pueden ver, editar o resolver los comentarios de otros usuarios.
¿Cómo se puede usar el chat en un documento de Google Drive?
-El chat en un documento de Google Drive se puede abrir para dejar mensajes o comentarios mientras varias personas trabajan en el documento, lo cual ayuda a la comunicación en tiempo real.
¿Cómo se puede compartir una carpeta en Google Drive?
-Para compartir una carpeta en Google Drive, se hace clic con el botón derecho en la carpeta, se selecciona 'Compartir', se establece el tipo de acceso y se copia el enlace o se envía el enlace por correo electrónico.
¿Qué información se puede ver en la sección 'Compartido conmigo' en Google Drive?
-En la sección 'Compartido conmigo' en Google Drive, se pueden ver todos los documentos y carpetas que han sido compartidos con el usuario.
¿Cómo se pueden subir archivos a una carpeta compartida en Google Drive?
-Para subir archivos a una carpeta compartida en Google Drive, se hace doble clic en el espacio en blanco de la carpeta, se clic con el derecho y se selecciona 'Subir archivos' o 'Subir una carpeta', y se eligen los archivos o carpetas a subir.
¿Cómo se pueden descargar todos los archivos de una carpeta en Google Drive?
-Para descargar todos los archivos de una carpeta en Google Drive, se hace clic con el botón derecho en la carpeta y se selecciona 'Descargar', lo cual guardará todos los archivos en un archivo ZIP comprimido.
¿Por qué es útil trabajar con Google Drive para equipos y clientes?
-Es útil trabajar con Google Drive para equipos y clientes porque permite la colaboración en documentos, la sincronización de información en diferentes dispositivos y la facilidad para compartir y actualizar archivos sin la necesidad de guardarlos constantemente.
Outlines

Dieser Bereich ist nur für Premium-Benutzer verfügbar. Bitte führen Sie ein Upgrade durch, um auf diesen Abschnitt zuzugreifen.
Upgrade durchführenMindmap

Dieser Bereich ist nur für Premium-Benutzer verfügbar. Bitte führen Sie ein Upgrade durch, um auf diesen Abschnitt zuzugreifen.
Upgrade durchführenKeywords

Dieser Bereich ist nur für Premium-Benutzer verfügbar. Bitte führen Sie ein Upgrade durch, um auf diesen Abschnitt zuzugreifen.
Upgrade durchführenHighlights

Dieser Bereich ist nur für Premium-Benutzer verfügbar. Bitte führen Sie ein Upgrade durch, um auf diesen Abschnitt zuzugreifen.
Upgrade durchführenTranscripts

Dieser Bereich ist nur für Premium-Benutzer verfügbar. Bitte führen Sie ein Upgrade durch, um auf diesen Abschnitt zuzugreifen.
Upgrade durchführenWeitere ähnliche Videos ansehen
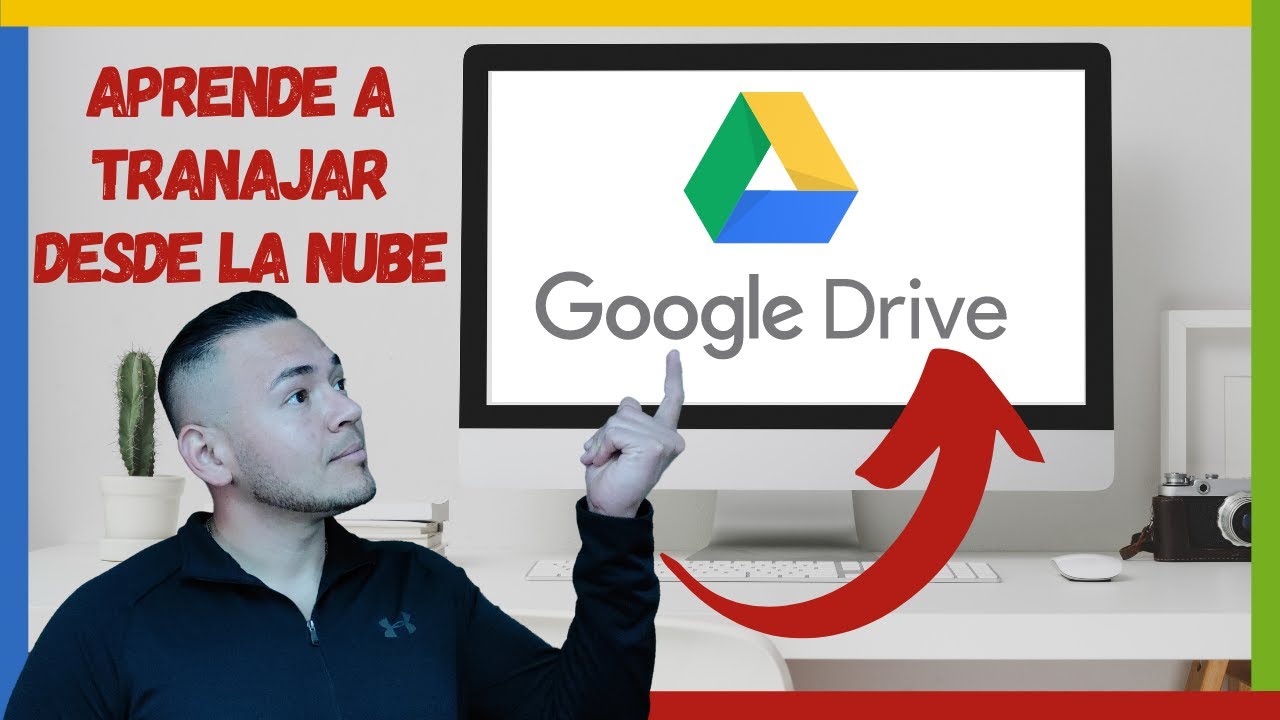
☁¿Cómo trabajar desde la NUBE❓ 📩(Curso de Gmail)
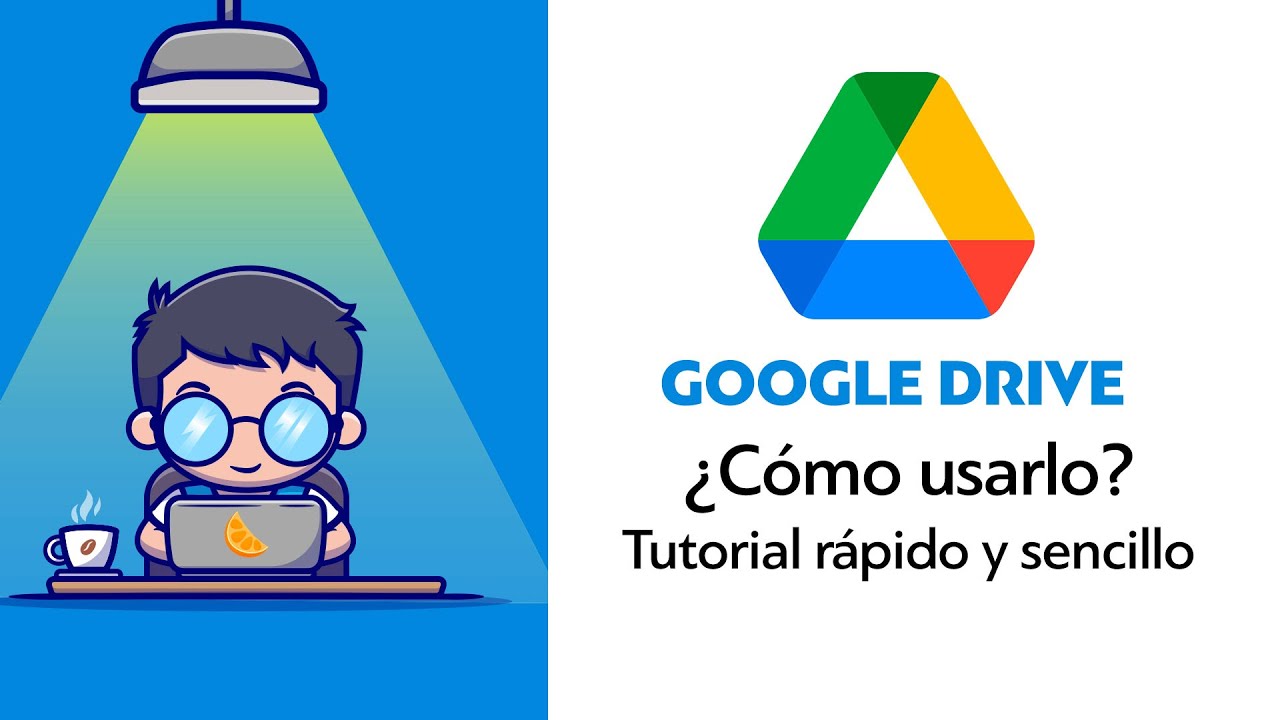
¿CÓMO USAR GOOGLE DRIVE? - Guía completa y Fácil (2023)
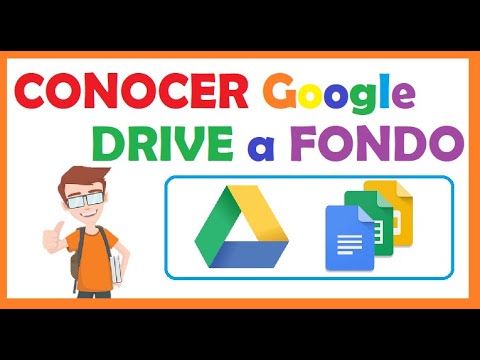
🟨🟩🟦 Google DRIVE De forma FÁCIL y COMPLETO ! Aprende todas sus funciones . PASO A PASO 💻📱

Que Es Google Drive y Como Funciona | Tutorial Como Usar Google Drive 2024

✅ Cómo usar Microsoft OneDrive ☁

Compartir Carpetas y Archivos en RED en Windows 10, 8.1, 7 sin Programas Fácil y Rápido.
5.0 / 5 (0 votes)
