Creating users and groups in Windows 10, and controlling file permissions
Summary
TLDRThis video covers basic administration tasks in Windows 10, such as creating a user, adding them to a user group, and managing folder permissions. It demonstrates how to add a user without linking to a Microsoft account, create a user group, and assign users to it. The video also explains how to set folder permissions, where one group has read-only access, while another has read and write access. The process involves creating a folder, modifying its security settings, and testing access with different user accounts.
Takeaways
- 🖥️ The video covers basic Windows 10 administrative tasks like user and group management.
- 👤 To create a user, type 'user' in the Start menu and select 'Add someone to this PC.'
- 🔑 No need to use a Microsoft account, a local account can be created with a simple name (e.g., 'Ted').
- 👥 To assign a user to a group, access 'Computer Management' and navigate to 'Local Users and Groups.'
- 📁 Create a new group by right-clicking 'Groups,' selecting 'New Group,' and adding the user to it.
- 📂 A folder can be created by right-clicking on a location (e.g., C drive) and selecting 'New Folder.'
- 🔒 Folder permissions are modified by going to the folder's properties, disabling inheritance, and setting custom permissions.
- 🛡️ Different groups can be given distinct permissions: read-only for one group and modify rights for another.
- 🔐 The example folder named 'important' has 'family' group with read-only access and 'admin' group with modify permissions.
- 🔄 Logging in as different users (e.g., 'Ted') demonstrates how read and write permissions affect file access.
Q & A
What is the main purpose of the video?
-The video demonstrates basic administrative tasks in Windows 10, including creating users, adding users to groups, and setting folder permissions for different user groups.
How do you create a new user in Windows 10?
-To create a new user, type 'user' in the Start menu, select 'Add someone to this PC,' choose 'I don't have this person’s sign-in information,' and create a local account by entering a username (e.g., 'Ted').
What is the difference between creating a Microsoft account and a local account for a new user?
-A Microsoft account connects to Microsoft's online services and requires an email, while a local account is created without using online services and operates only on the local machine.
How can you change the account type of a user in Windows 10?
-After creating a user, you can change their account type by selecting the user, clicking 'Change account type,' and choosing between a 'Standard user' or 'Administrator.'
How do you create a user group in Windows 10?
-To create a user group, right-click on the Start menu, select 'Computer Management,' go to 'Local Users and Groups,' right-click on 'Groups,' and create a new group. You can then add users to this group.
What is the purpose of assigning a user to a group?
-Assigning users to groups simplifies permission management by allowing you to set permissions for a group rather than individual users. This helps manage access to resources like folders.
How do you create a folder and set up different access levels for user groups?
-Create a folder by right-clicking on the local drive (e.g., C:), selecting 'New Folder,' and naming it. Then, configure security settings by right-clicking the folder, selecting 'Properties,' going to 'Security' > 'Advanced,' and disabling inheritance. Add specific groups and assign permissions like 'Read' or 'Modify.'
What does disabling inheritance in folder permissions do?
-Disabling inheritance removes any default permissions that the folder inherits from its parent folders, allowing you to set custom permissions for the folder.
How can you verify that a group or user is valid when assigning permissions?
-When adding users or groups in the permission settings, Windows verifies their existence by underlining the names after you click 'Check Names.'
What happens when a user with only 'Read' permissions tries to modify a file?
-If a user with 'Read-only' permissions (like Ted) tries to modify a file, they will be denied access. In this example, Ted cannot modify or save changes to a file in the 'Important' folder because he has 'Read-only' access.
Outlines

Dieser Bereich ist nur für Premium-Benutzer verfügbar. Bitte führen Sie ein Upgrade durch, um auf diesen Abschnitt zuzugreifen.
Upgrade durchführenMindmap

Dieser Bereich ist nur für Premium-Benutzer verfügbar. Bitte führen Sie ein Upgrade durch, um auf diesen Abschnitt zuzugreifen.
Upgrade durchführenKeywords

Dieser Bereich ist nur für Premium-Benutzer verfügbar. Bitte führen Sie ein Upgrade durch, um auf diesen Abschnitt zuzugreifen.
Upgrade durchführenHighlights

Dieser Bereich ist nur für Premium-Benutzer verfügbar. Bitte führen Sie ein Upgrade durch, um auf diesen Abschnitt zuzugreifen.
Upgrade durchführenTranscripts

Dieser Bereich ist nur für Premium-Benutzer verfügbar. Bitte führen Sie ein Upgrade durch, um auf diesen Abschnitt zuzugreifen.
Upgrade durchführenWeitere ähnliche Videos ansehen
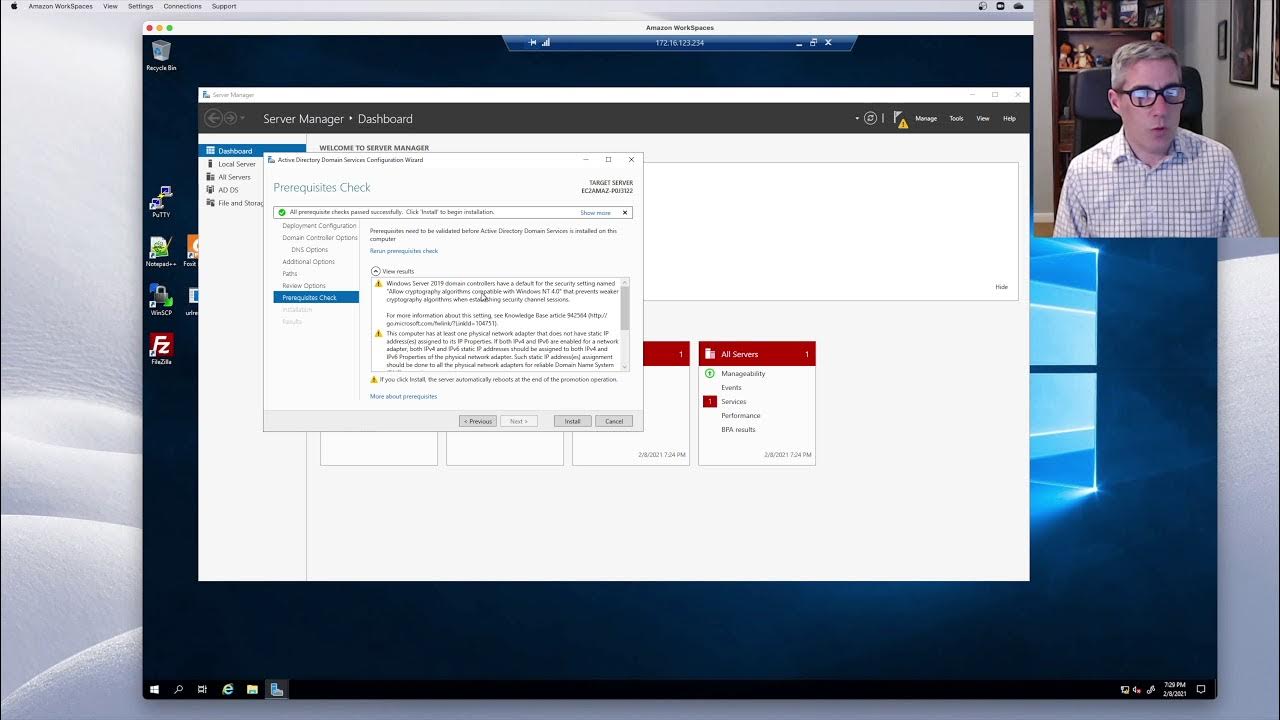
Active Directory: Episode1 - Installing a first Domain Controller in Server 2019

DevOps for Freshers | Bài 7: Quyền truy cập trong Linux | DevOps cho người mới bắt đầu

🔥 Kali Linux Commands Part 1: Master User Management Commands 👨💻 | Beginner's Guide (Gujarati)

5. users and permissions

CSS NC II COC 3: SET UP COMPUTER SERVER. #computersystem #computernetwork #computerrepair #css
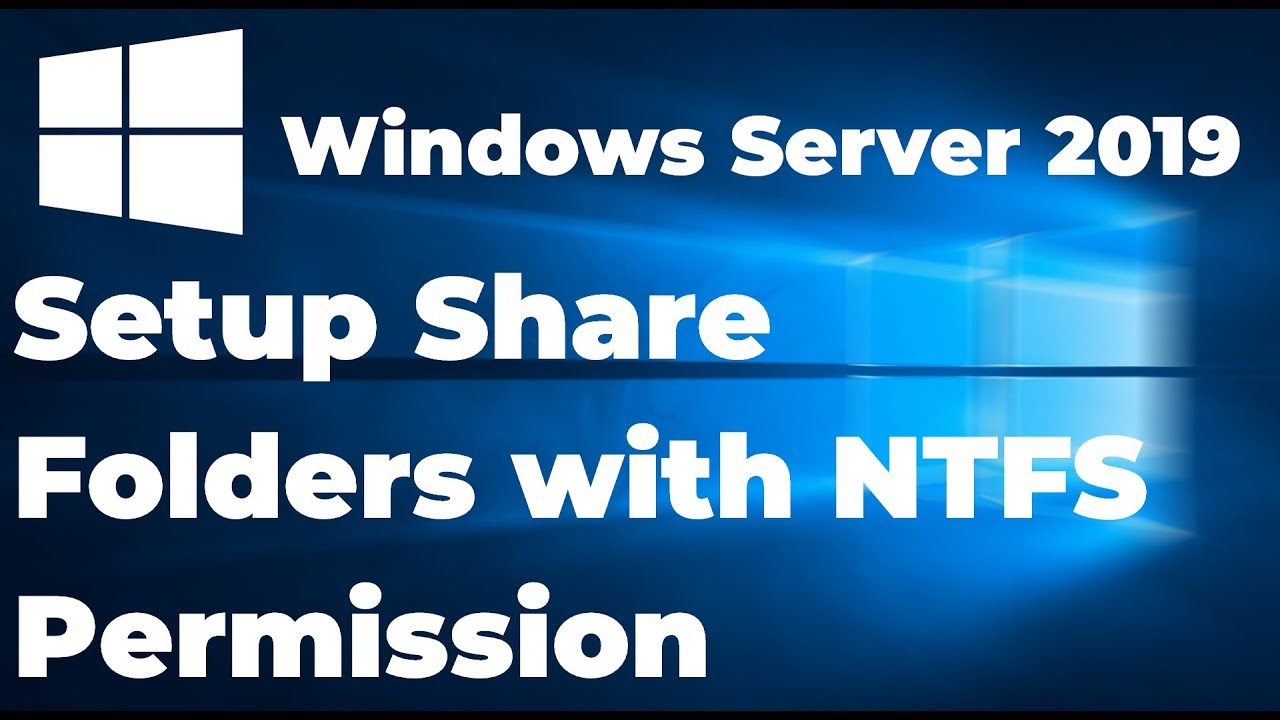
Setup Share Folders with NTFS Permission in Windows Server 2019
5.0 / 5 (0 votes)
