Let’s Make an AR App in 15 MINUTES!! (Beginner Friendly)
Summary
TLDRThis tutorial offers a step-by-step guide to creating an AR application in Unity, where users can scan an image to spawn a dragon and control its movement using a joystick. The video promises to teach the entire process within 15 minutes, covering software setup, Unity Hub installation, necessary modules, and package downloads. It guides viewers through project setup, scene creation, and scripting for image tracking and dragon control, concluding with a live demonstration of the AR application on an Android device.
Takeaways
- 😀 The video provides a step-by-step guide to creating an AR application where a dragon can be spawned by scanning an image and controlled using a joystick.
- 🛠️ Unity software is required for the development of this AR application, and the video instructs viewers to download and install Unity Hub and the specific version 2021.3.6.
- 📱 The tutorial emphasizes the need for specific modules like Android support, Android SDK, NDK tools, and Open JDK for successful Android application development.
- 🔍 The AR Foundation and AR Core XR Plugin are essential packages that need to be installed from the Unity Package Manager for AR functionality.
- 🐉 The dragon model and joystick pack are assets that are used in the application, and the video provides guidance on how to download and import them into the Unity project.
- 📸 An image is required for the AR image tracking feature, and the video explains how to set up the image tracking within the Unity project.
- 💻 The video demonstrates how to write scripts in Visual Studio to handle the spawning of the dragon prefab and the joystick control for moving the dragon within the AR environment.
- 🎮 The joystick control is implemented through a script called 'DragonController' that uses the Rigidbody component to move the dragon based on joystick input.
- 📱 The video concludes with instructions on how to build and run the AR application on an Android device, including enabling USB debugging and building the project.
- 🔧 Detailed settings adjustments in Unity, such as graphics API, multi-thread rendering, and scripting backend, are covered to ensure the application runs smoothly on Android devices.
Q & A
What is the main goal of the video?
-The main goal of the video is to guide viewers through the process of creating an AR application where they can scan an image to spawn a dragon and control its movement using a joystick, all within about 15 minutes.
What software is required to start the project?
-To begin the project, viewers need to have Unity software downloaded and installed, specifically the Unity Hub, which manages projects and different versions of the editor.
Why is Unity Hub used in this project?
-Unity Hub is used to manage all Unity projects and to handle different versions of the editor, as well as to add various modules required for specific project needs.
What is the significance of downloading the LTS release of Unity?
-The LTS (Long Term Support) release of Unity is significant because it is more stable, having fewer bugs, and any that exist are typically rectified by updates.
Which Unity version is recommended for this project?
-The recommended Unity version for this project is 2021.3.6, as it is the version the tutorial is based on, making it easier for the creator to assist with any issues.
What are the necessary modules for the project in Unity?
-The necessary modules for the project include Android build support, Android SDK and NDK tools, and Open JDK.
Why is the AR Foundation package important for this project?
-The AR Foundation package is crucial as it provides the necessary tools and components for building augmented reality applications in Unity.
What is the purpose of the AR Core XR Plugin in the project?
-The AR Core XR Plugin is used to enable augmented reality features specifically for Android devices, allowing the application to interact with the user's environment.
How does the image tracking work in the AR application?
-The image tracking in the AR application works by using the AR Tracked Image Manager component, which tracks a specific image and instantiates a prefab when the image is detected.
What is the role of the joystick pack asset in the project?
-The joystick pack asset is used to create a user interface element that allows the user to control the movement of the dragon within the AR environment.
How is the dragon prefab instantiated in the AR scene?
-The dragon prefab is instantiated when a tracked image is detected by the AR system. A script named 'Prefab Creator' is used to spawn the dragon prefab at the location of the detected image.
What settings are necessary for the Unity project to run on an Android device?
-For the Unity project to run on an Android device, settings such as graphics API, multi-thread rendering, scripting backend, and ARM 64 support need to be adjusted according to the script's instructions.
Why is it important to set the scripting backend to IL2CPP?
-Setting the scripting backend to IL2CPP is important for performance optimization and compatibility with certain Android devices.
How does the 'Dragon Controller' script enable movement in the AR application?
-The 'Dragon Controller' script enables movement by accessing the joystick's X and Y values to calculate a movement vector, which is then applied to the dragon's Rigidbody component to move it within the AR environment.
What is the final step to test the AR application on an Android device?
-The final step to test the AR application on an Android device is to connect the device to the computer, enable USB debugging, and build and run the project in Unity.
Outlines

Dieser Bereich ist nur für Premium-Benutzer verfügbar. Bitte führen Sie ein Upgrade durch, um auf diesen Abschnitt zuzugreifen.
Upgrade durchführenMindmap

Dieser Bereich ist nur für Premium-Benutzer verfügbar. Bitte führen Sie ein Upgrade durch, um auf diesen Abschnitt zuzugreifen.
Upgrade durchführenKeywords

Dieser Bereich ist nur für Premium-Benutzer verfügbar. Bitte führen Sie ein Upgrade durch, um auf diesen Abschnitt zuzugreifen.
Upgrade durchführenHighlights

Dieser Bereich ist nur für Premium-Benutzer verfügbar. Bitte führen Sie ein Upgrade durch, um auf diesen Abschnitt zuzugreifen.
Upgrade durchführenTranscripts

Dieser Bereich ist nur für Premium-Benutzer verfügbar. Bitte führen Sie ein Upgrade durch, um auf diesen Abschnitt zuzugreifen.
Upgrade durchführenWeitere ähnliche Videos ansehen

Monitor Temperature using Augmented Reality & IoT

Membuat Aplikasi AR dan VR di Unity #1. Getting Started

Membuat Augmented Reality dengan Unity 3D

Cara Mudah Membuat Pas Foto Pakai Jas di HP | Membuat Pas Foto Tanpa Proses Editing

Cara Scan Dokumen Di Windows 10 Untuk Semua Merek Printer
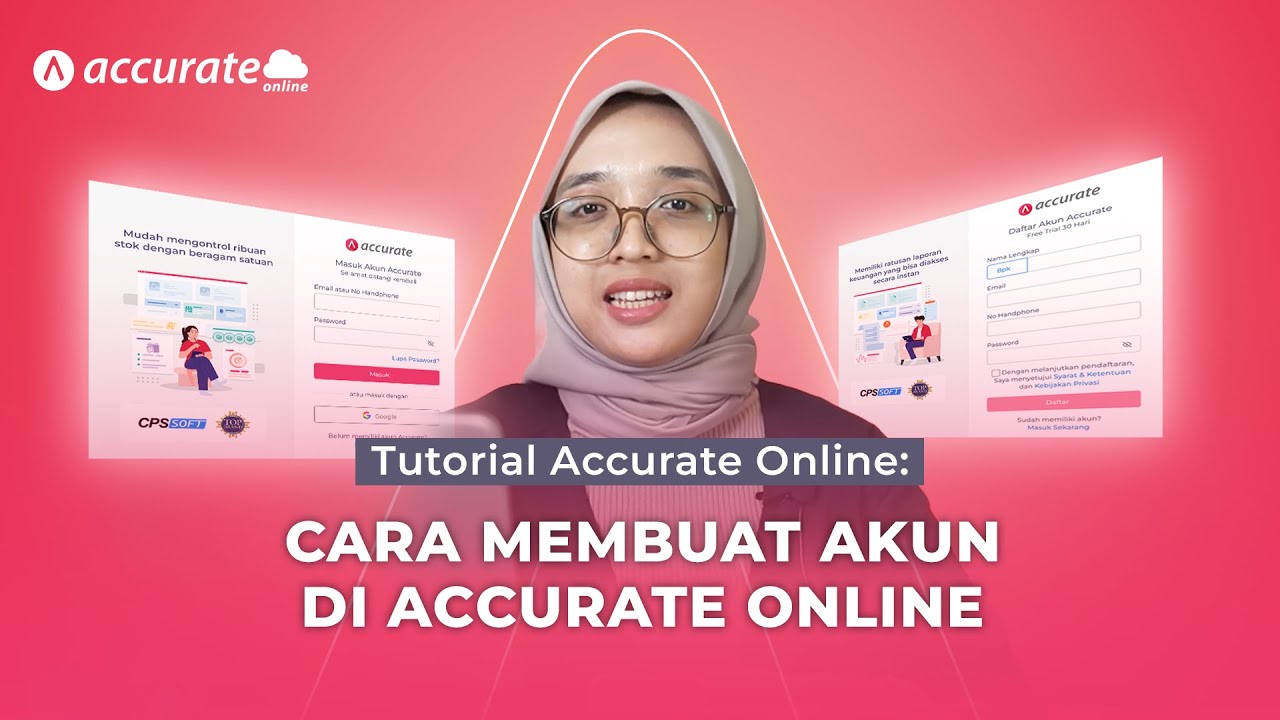
Tutorial Accurate Online: Tutorial Cara Membuat Akun di Accurate Online
5.0 / 5 (0 votes)
