Linea de Comandos Windows parte 1 de 3
Summary
TLDREste tutorial en vídeo enseña a utilizar la línea de comandos para realizar operaciones básicas en Windows, como copiar, pegar y navegar entre archivos y carpetas, todo a través de texto. Se explican comandos esenciales como 'cd' para cambiar de directorio, 'dir' para listar contenidos y 'copy' para copiar archivos. Además, se abordan conceptos como rutas absolutas y relativas, y se muestra cómo solucionar problemas de sistema en modo consola, como el uso de 'chkdsk' para reparar errores en el disco. El objetivo es capacitar al usuario para manejar situaciones donde la interfaz gráfica no esté disponible.
Takeaways
- 😀 La línea de comandos es una herramienta poderosa que permite realizar operaciones similares a las del botón derecho del ratón, pero a través de texto.
- 🔍 Para abrir la ventana de la línea de comandos en Windows, se puede utilizar la combinación de teclas 'Win + R' y escribir 'cmd' o 'coman'.
- 📂 Los comandos 'cd' (cambio de directorio) y 'dir' (listar directorios y archivos) son fundamentales para navegar y visualizar el contenido de los directorios.
- 🛤️ Las rutas absolutas y relativas son importantes para entender cómo se accede a los archivos y carpetas desde la línea de comandos.
- 📁 El comando 'cd ..' permite moverse a un directorio padre, mientras que 'cd \' o 'cd /' te posiciona en la raíz del sistema de archivos.
- 🔄 El comando 'echo off' desactiva la salida de texto en la consola, lo que puede ser útil para ocultar información sensible o limpiar la pantalla.
- 🧼 El comando 'cls' limpia la pantalla de la consola, facilitando la visualización cuando hay una gran cantidad de texto.
- 💾 El comando 'chkdsk' se utiliza para buscar y corregir errores en el disco, lo que es esencial para mantener la integridad del sistema.
- 📄 El comando 'copy' permite copiar archivos y carpetas, mientras que el comando 'xcopy' puede copiar con mayor profundidad y opciones adicionales.
- 🔍 El comando 'help' muestra información de uso y opciones disponibles para otros comandos, lo que es útil para comprender su funcionamiento y parametrización.
Q & A
¿Qué herramienta se utiliza para abrir la ventana de la línea de comandos en Windows?
-Para abrir la ventana de la línea de comandos en Windows, se puede utilizar el atajo de teclado 'Windows + R', seguido de escribir 'cmd' o 'coman' en la ventana de ejecución.
¿Cuál es la diferencia entre una ruta absoluta y una ruta relativa en la línea de comandos?
-Una ruta absoluta es la ruta completa desde el inicio hasta el archivo deseado, mientras que una ruta relativa es la ruta desde la carpeta actual hacia adelante.
¿Qué comando se utiliza para mostrar los directorios y archivos dentro de la ruta actual en la línea de comandos?
-El comando 'dir' se utiliza para mostrar los directorios y archivos que existen dentro de la ruta actual en la línea de comandos.
¿Cómo se cambia de directorio en la línea de comandos de Windows?
-Para cambiar de directorio en la línea de comandos de Windows, se utiliza el comando 'cd' seguido del nombre de la carpeta a la que se desea acceder.
¿Qué comando se utiliza para regresar a la carpeta principal o raíz en la línea de comandos?
-El comando 'cd \' se utiliza para regresar a la carpeta principal o raíz en la línea de comandos de Windows.
¿Cómo se hace para copiar un archivo en la misma carpeta con un nuevo nombre utilizando la línea de comandos?
-Para copiar un archivo en la misma carpeta con un nuevo nombre, se utiliza el comando 'copy' seguido del nombre del archivo original, un espacio, el nuevo nombre y la extensión del archivo.
¿Qué comando se utiliza para mover un archivo a otra carpeta en la línea de comandos?
-Para mover un archivo a otra carpeta, se utiliza el comando 'move' seguido del nombre del archivo y la ruta de la carpeta de destino.
¿Cómo se limpia la pantalla en la línea de comandos?
-El comando 'cls' se utiliza para limpiar la pantalla de la línea de comandos.
¿Qué comando se utiliza para verificar y corregir errores en el disco duro?
-El comando 'chkdsk' se utiliza para verificar y corregir errores en el disco duro. Si se acompaña con '/f', también intenta corregir los errores encontrados.
¿Cómo se obtiene ayuda sobre el uso de un comando específico en la línea de comandos?
-Para obtener ayuda sobre el uso de un comando específico, se escribe 'help' seguido del nombre del comando en la línea de comandos.
Outlines

Dieser Bereich ist nur für Premium-Benutzer verfügbar. Bitte führen Sie ein Upgrade durch, um auf diesen Abschnitt zuzugreifen.
Upgrade durchführenMindmap

Dieser Bereich ist nur für Premium-Benutzer verfügbar. Bitte führen Sie ein Upgrade durch, um auf diesen Abschnitt zuzugreifen.
Upgrade durchführenKeywords

Dieser Bereich ist nur für Premium-Benutzer verfügbar. Bitte führen Sie ein Upgrade durch, um auf diesen Abschnitt zuzugreifen.
Upgrade durchführenHighlights

Dieser Bereich ist nur für Premium-Benutzer verfügbar. Bitte führen Sie ein Upgrade durch, um auf diesen Abschnitt zuzugreifen.
Upgrade durchführenTranscripts

Dieser Bereich ist nur für Premium-Benutzer verfügbar. Bitte führen Sie ein Upgrade durch, um auf diesen Abschnitt zuzugreifen.
Upgrade durchführenWeitere ähnliche Videos ansehen

Curso de Windows 10. 5.4. Operaciones con archivos y carpetas

MS-DOS Conceptos básicos del uso de la consola de comandos.

Como utilizar la Consola de Windows (Comandos básicos CMD)

Curso de Word 2016. 3.3. Cortar, copiar y pegar. Tutorial en español desde cero hasta nivel avanzado
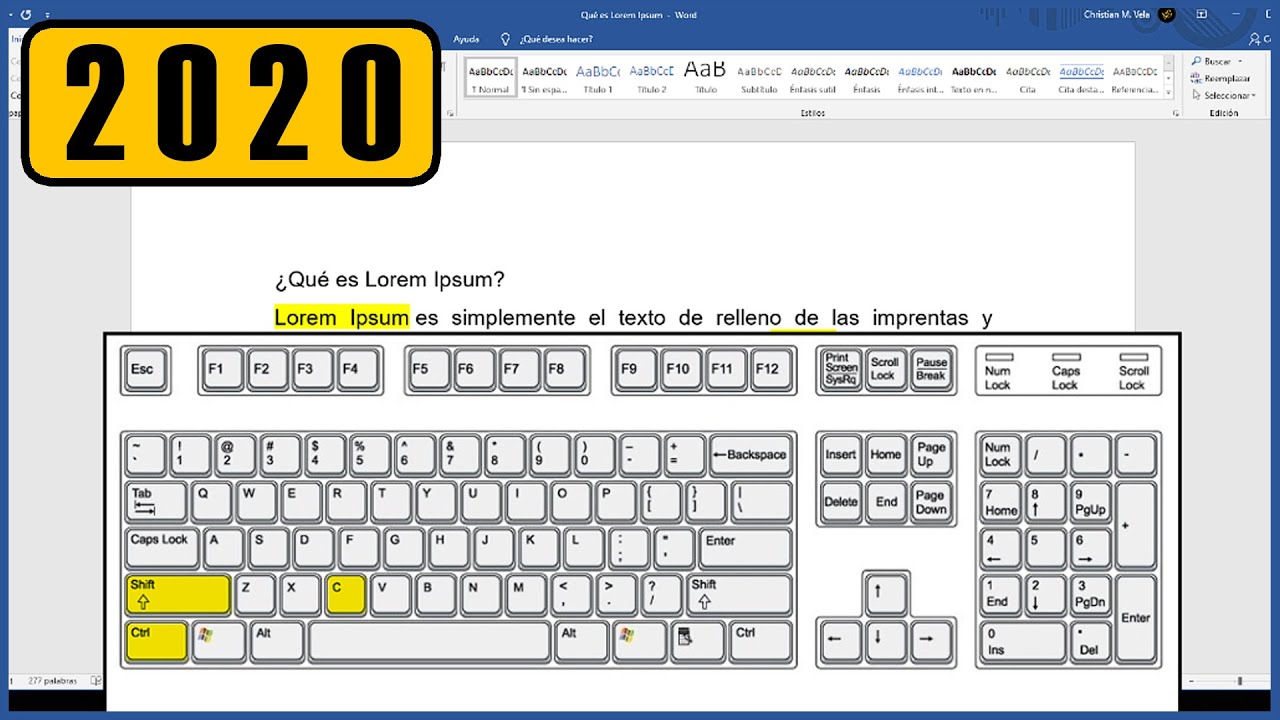
Los ATAJOS DE TECLADO MÁS ÚTILES EN WORD trucos FÁCILES Y RÁPIDOS | MrClip

Copiar, pegar y eliminar registros en una tabla | Access desde cero #4
5.0 / 5 (0 votes)
