Como utilizar la Consola de Windows (Comandos básicos CMD)
Summary
TLDREn este tutorial, se presenta de manera rápida y sencilla cómo utilizar algunos de los comandos básicos en la consola de Windows, que es esencial para temas de diseño web y desarrollo. Se destaca que la consola funciona por directorios y se explica cómo navegar entre ellos usando comandos como 'dir' para listar archivos y carpetas, 'cd' (change directory) para entrar a una carpeta específica, y '..' para subir un nivel en la estructura de directorios. Además, se cubren comandos para crear y borrar archivos y carpetas con 'mk dir' y 'rm dir' respectivamente. El tutorial también aclara que, aunque se centra en Windows, existen consolas similares en Linux y Mac llamadas 'terminal' con comandos paralelos. Finalmente, se alienta a los espectadores a seguir el canal y a visitar el sitio web www.mastercard.com para obtener más recursos sobre desarrollo y diseño web.
Takeaways
- 💻 Este tutorial es específicamente para la consola de Windows, pero también hay una consola llamada Terminal en Linux y Mac con comandos similares.
- 🔍 Para abrir la consola de Windows, presiona las teclas Windows + R y escribe 'cmd' en la ventana de Ejecutar.
- 📂 La consola de Windows funciona por directorios, y el comando 'dir' muestra los contenidos de un directorio.
- 📁 El comando 'cd' (change directory) se utiliza para cambiar de directorio en la consola.
- ⤵️ Para regresar a un directorio anterior, se utiliza 'cd ..' (dos puntos diagonales).
- 🧹 El comando 'cls' limpia la pantalla de la consola.
- 🚫 No se puede borrar una carpeta que contiene archivos o subcarpetas.
- 🖇️ El comando 'mkdir' (make directory) se utiliza para crear una nueva carpeta.
- ❌ El comando 'rmdir' (remove directory) se utiliza para borrar una carpeta, pero solo si está vacía.
- 🔍 El comando 'cd' también se puede usar para acceder a una ruta específica escribiendo el nombre de la carpeta o ruta deseada.
- 📝 Se puede crear un archivo de texto desde la consola, pero en este tutorial no se profundiza en la creación o eliminación de archivos.
- 🌐 El creador del tutorial es Carlos Arturo y proporciona recursos en su sitio web www.mastercard.com sobre desarrollo y diseño web.
Q & A
¿Qué es la consola de Windows y cómo se abre?
-La consola de Windows, a menudo conocida como cmd o símbolo del sistema, es una herramienta de línea de comandos utilizada para interactuar con el sistema operativo. Para abrirla, presionas la tecla de Windows + R, se abre una ventana de ejecución, y allí escribes 'cmd'.
¿Cómo se navega entre directorios en la consola de Windows?
-Para navegar entre directorios en la consola de Windows, se utiliza el comando 'cd' (change directory) seguido del nombre del directorio al que se desea acceder. Por ejemplo, 'cd desktop' para ir a la carpeta de escritorio.
¿Qué comando se utiliza para mostrar el contenido de un directorio?
-El comando 'dir' se utiliza para mostrar una lista de los archivos y directorios contenidos en el directorio actual.
¿Cómo se limpia la pantalla de la consola de Windows?
-Para limpiar la pantalla en la consola de Windows, se escribe el comando 'cls' (clear screen).
¿Cómo se puede crear un archivo en la consola de Windows?
-Para crear un archivo en la consola de Windows, se puede utilizar un editor de texto desde la línea de comandos o simplemente escribir el contenido del archivo seguido de la extensión correspondiente. Por ejemplo, 'echo Hola mundo > prueba.txt' creará un archivo llamado 'prueba.txt' con el contenido 'Hola mundo'.
¿Cómo se borra un archivo en la consola de Windows?
-Para borrar un archivo en la consola de Windows, se utiliza el comando 'del' seguido del nombre del archivo que se desea eliminar. Por ejemplo, 'del prueba.txt' borraría el archivo 'prueba.txt'.
¿Cómo se crea una carpeta nueva en la consola de Windows?
-Para crear una nueva carpeta o directorio en la consola de Windows, se utiliza el comando 'mkdir' seguido del nombre de la carpeta. Por ejemplo, 'mkdir prueba' creará una carpeta llamada 'prueba'.
¿Cómo se borra una carpeta en la consola de Windows?
-Para borrar una carpeta en la consola de Windows, se utiliza el comando 'rmdir' o 'rd' seguido del nombre de la carpeta, siempre y cuando la carpeta esté vacía. Si contiene archivos o subcarpetas, primero se deben borrar o mover para poder eliminar la carpeta.
¿Qué es la terminal y cómo se relaciona con la consola de Windows?
-La terminal es una interfaz de línea de comandos similar a la consola de Windows, pero utilizada en sistemas operativos como Linux y Mac. Aunque comparten muchos comandos similares, la sintaxis y el uso pueden variar ligeramente.
¿Por qué a veces se necesita ejecutar la consola de Windows como administrador?
-Algunos comandos en la consola de Windows requieren permisos de administrador para ejecutarse, como aquellos que afectan a áreas protegidas del sistema o realizan cambios significativos en la estructura de archivos.
¿Cómo se puede regresar a un directorio padre en la consola de Windows?
-Para regresar a un directorio padre en la consola de Windows, se utiliza el comando 'cd ..' que significa 'cambiar directorio a dos puntos', lo que indica un directorio superior en la estructura de directorios.
¿Qué es el símbolo del sistema y cómo se relaciona con la consola de Windows?
-El símbolo del sistema es otro nombre para la consola de Windows. Es el entorno interactivo donde se pueden escribir y ejecutar comandos del sistema operativo.
Outlines

This section is available to paid users only. Please upgrade to access this part.
Upgrade NowMindmap

This section is available to paid users only. Please upgrade to access this part.
Upgrade NowKeywords

This section is available to paid users only. Please upgrade to access this part.
Upgrade NowHighlights

This section is available to paid users only. Please upgrade to access this part.
Upgrade NowTranscripts

This section is available to paid users only. Please upgrade to access this part.
Upgrade NowBrowse More Related Video

MS-DOS Conceptos básicos del uso de la consola de comandos.

💥 ¿Cómo instalar GIT? Crea tu primer repositorio 2021 🗄️|EXPLICACIÓN FÁCIL 🚀 | Introducción a GIT #2

Introducción al Diseño y Desarrollo Web [Conceptos Básicos]
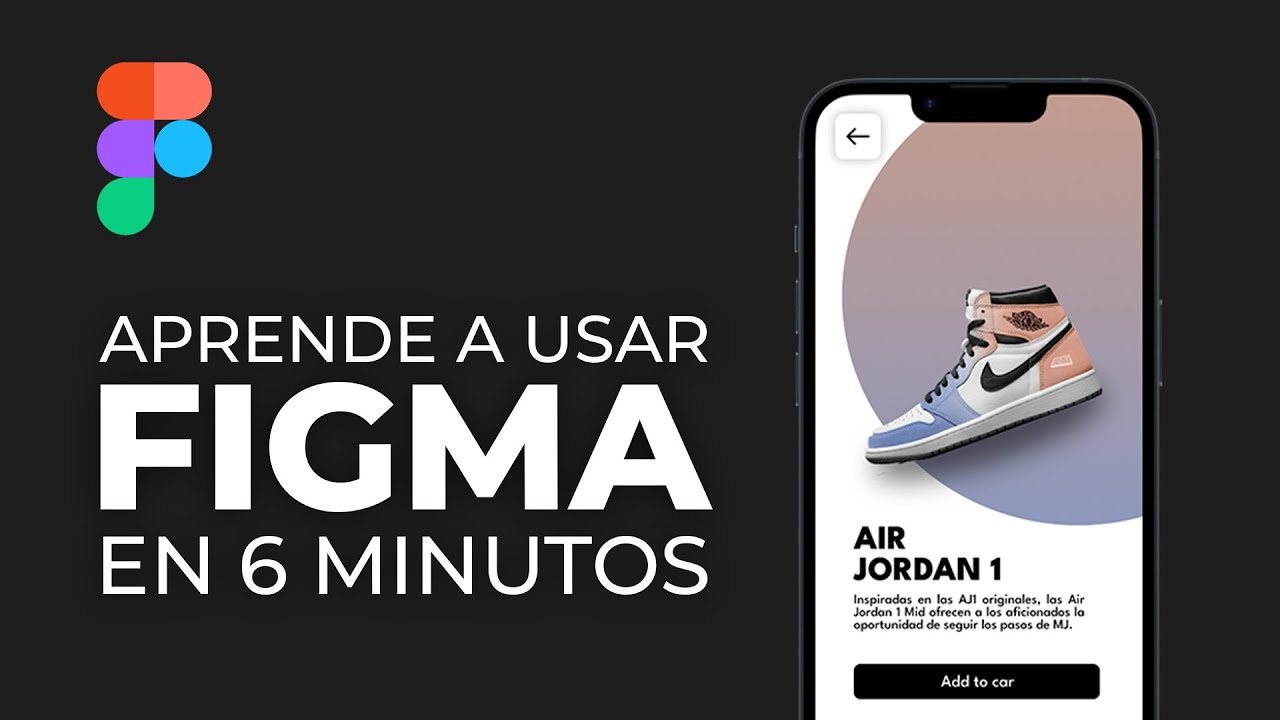
Aprende a usar Figma en 6 minutos

Curso de JAVASCRIPT MANIPULACION DEL DOM - EVENTOS para FORMULARIO

Instalación de MySQL 🐬 para iniciar con Bases De Datos 🗃
5.0 / 5 (0 votes)
