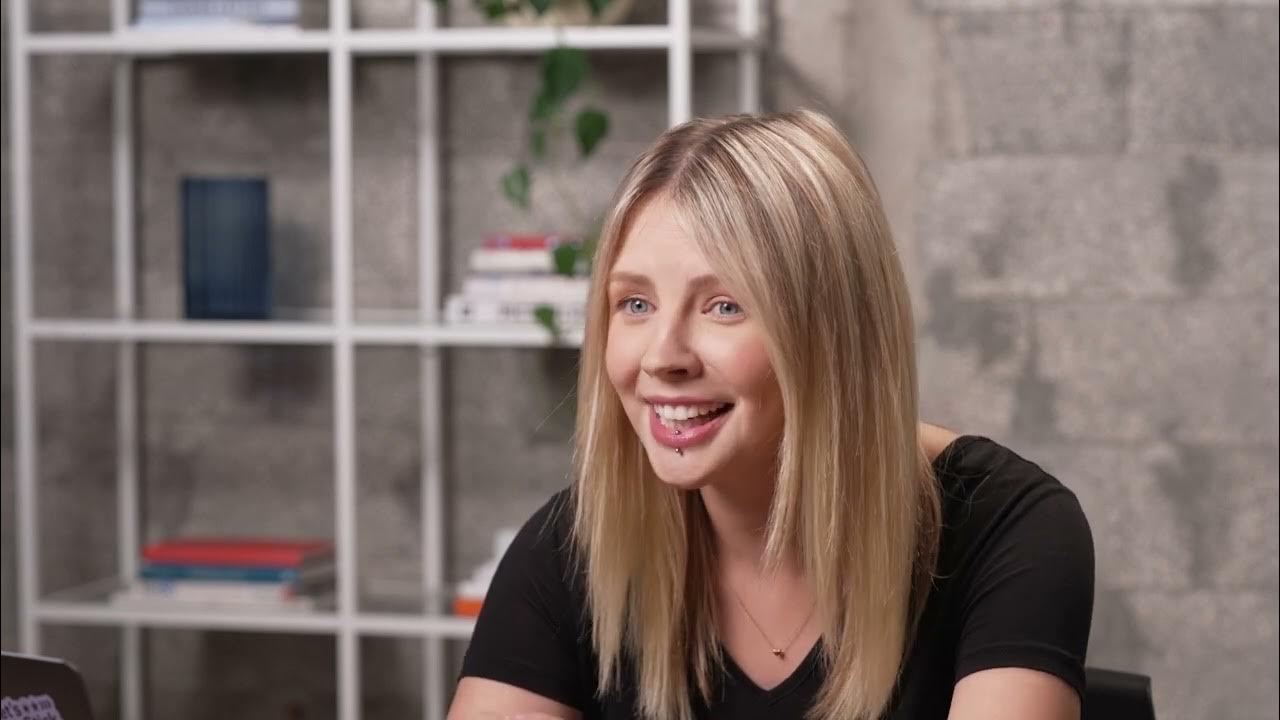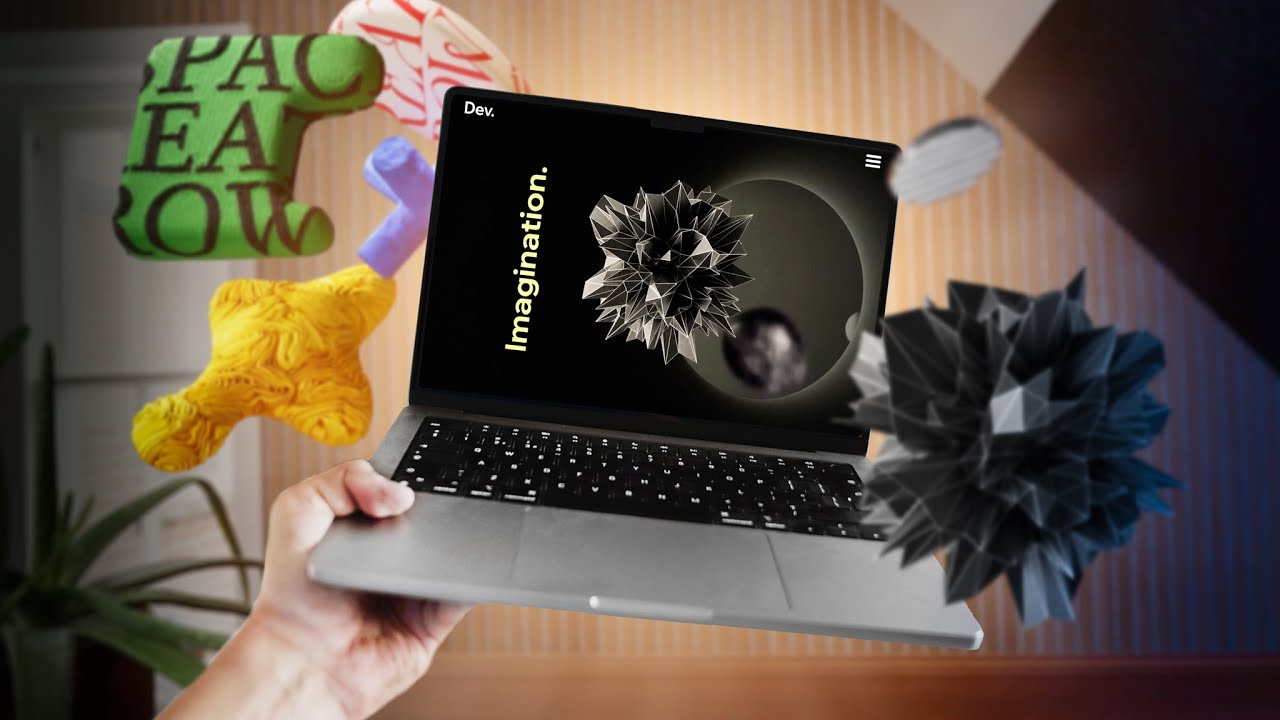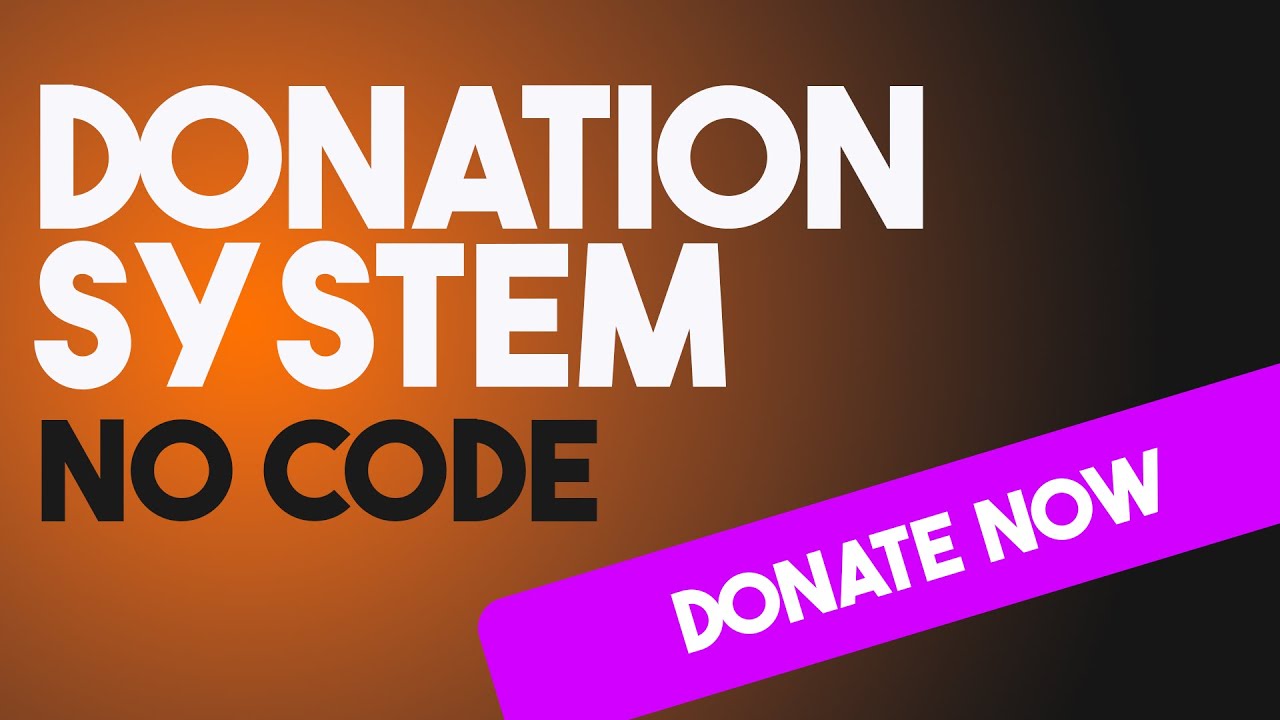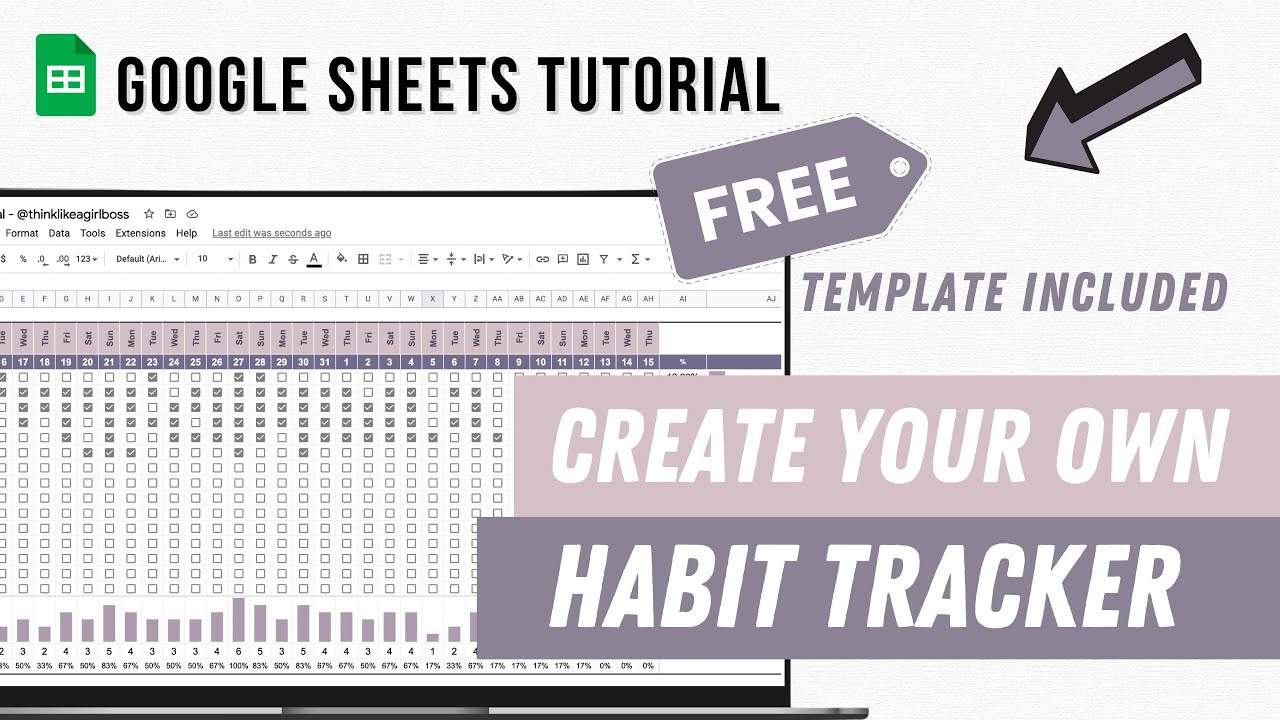Hover Effect That Will Catch Your Eye | Wix Studio #wixstudio #webdesign
Summary
TLDRThis tutorial walks through creating a visually appealing layout using Wix Studio's 'Repeater' feature. It guides users to add and customize repeater elements, adjust spacing, background color, and corner rounding. The video demonstrates how to efficiently manage multiple items with a single repeater, change images across all items, and add hover animations for interactive effects. It concludes with adding and animating background elements, enhancing the overall design with 'Shrink' and 'Twist' animations.
Takeaways
- 🎨 Use Wix Studio to create a dynamic and interactive web design.
- 🔗 Add a 'Repeater' element to streamline the process of adding similar elements across the design.
- 📐 Stretch and align the 'Repeater' to fit the desired layout and center it on the page.
- 🖼️ Add multiple items to the 'Repeater' and adjust the gaps between them for a clean look.
- 🎨 Customize the background color and apply rounded corners and shadows for a polished aesthetic.
- 🔧 Adjust the angle, distance, and size of the shadows to achieve the desired visual effect.
- 📸 Utilize the 'Repeater' to automatically populate images across all items for consistency.
- 🖼️ Change images in all items at once using the 'Repeater' feature for efficiency.
- 🎭 Add background elements and adjust their size and position to create depth and focus on the main content.
- 🔧 Apply 'Hover' animations to both the images and background elements to enhance user interaction.
- 🎉 Preview animations to ensure they meet the design goals and provide a smooth user experience.
Q & A
What is the first step to create a repeater in Wix Studio?
-The first step is to open Wix Studio, go to 'Add Elements' and choose a 'Repeater'.
How can you adjust the size and alignment of a repeater in Wix Studio?
-You can stretch the repeater as you wish and align it to the center.
How many items are added to the repeater in the script?
-Three more items are added to the repeater.
What is the recommended gap between items in the repeater?
-The recommended gap between items is set to 35 pixels.
How can you change the background color and add shadows to the repeater items?
-You can change the background color and round the corners. Additionally, you can add shadows and adjust the angle, distance, and size of the shadows.
What is the purpose of using a repeater in Wix Studio?
-A repeater is used to add similar elements and it repeats the main parameters like size, placement, and animation of the elements.
How does the repeater feature handle images?
-The repeater feature automatically places images in all items.
What is the process to change images in all repeater items?
-You can change the images in all items by adjusting the settings in the repeater.
How can you add background elements to the repeater items?
-After adding the repeater items, you can add background elements for all of them, making them smaller, aligning them to the center, and moving them backwards.
What animation is applied to the images in the repeater on hover?
-The 'Shrink' animation is applied to the images in the repeater on hover.
How can you preview the animations applied to the repeater items?
-You can preview the animations by clicking on 'Preview' in the 'Animations and Effects' section after applying the desired animation.
Outlines

Dieser Bereich ist nur für Premium-Benutzer verfügbar. Bitte führen Sie ein Upgrade durch, um auf diesen Abschnitt zuzugreifen.
Upgrade durchführenMindmap

Dieser Bereich ist nur für Premium-Benutzer verfügbar. Bitte führen Sie ein Upgrade durch, um auf diesen Abschnitt zuzugreifen.
Upgrade durchführenKeywords

Dieser Bereich ist nur für Premium-Benutzer verfügbar. Bitte führen Sie ein Upgrade durch, um auf diesen Abschnitt zuzugreifen.
Upgrade durchführenHighlights

Dieser Bereich ist nur für Premium-Benutzer verfügbar. Bitte führen Sie ein Upgrade durch, um auf diesen Abschnitt zuzugreifen.
Upgrade durchführenTranscripts

Dieser Bereich ist nur für Premium-Benutzer verfügbar. Bitte führen Sie ein Upgrade durch, um auf diesen Abschnitt zuzugreifen.
Upgrade durchführenWeitere ähnliche Videos ansehen
5.0 / 5 (0 votes)